Salam əziz dostlar,dəyərli oxucularım və dinləyicilərim, həmçinin gadirov.com saytının daimi ziyarətçiləri, youtube abunəçilərim və sosial şəbəkə istifadəçilərim. Xoş gördük sizləri. Microsoft Word 2007 proqramına həsr olunmuş növbəti video dərslikdə salamlayıram. Bu gün ki video dərsimizin mövzusu Sənədə simvolların yerləşdirilməsi olacaq. Məlumdur ki, tez-tez biz sənəd yaradarkən klaviatura üzərində olmayan simvollardan istifadə etmək məcburiyyətində qalırıq. Klaviatura üzərində olmayan simvolların sənədə yerləşdirilməsi üçün ilk növbədə siçanın göstəricisini Вставка-Yerləşdirmək lenti üzərinə yaxınlaşdırıb klik edirik. Açılmış sağ küncünə diqqət edək. Burada Символ adlanan xüsusi düymə vardır.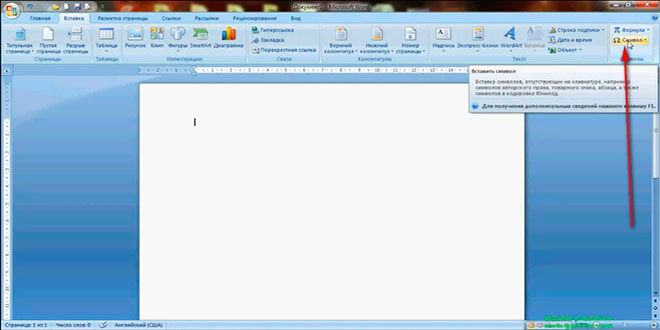 Həmin düymə üzərində bir dəfə klik etdikdə açılmış siyahıda sonuncu dəfə proqram və istifadəçi tərəfindən istifadə olunan simvolların siyahısı təklif olunur.
Həmin düymə üzərində bir dəfə klik etdikdə açılmış siyahıda sonuncu dəfə proqram və istifadəçi tərəfindən istifadə olunan simvolların siyahısı təklif olunur.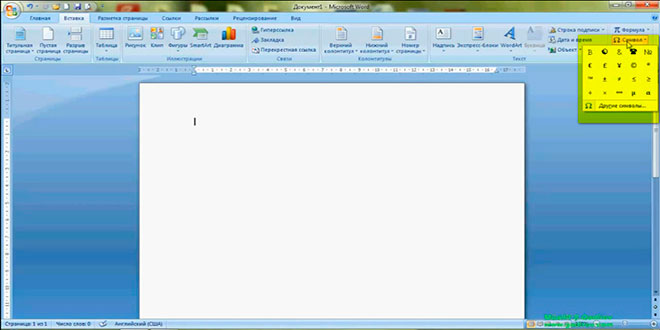 Əgər siyahıda təklif olunan simvollardan istifadə etmək istəmirsinizsə və ya axtardığınız simvol bu siyahıda yoxdursa, o zaman Другие символы-Digər simvollar əmrindən istifadə etmək lazımdır.
Əgər siyahıda təklif olunan simvollardan istifadə etmək istəmirsinizsə və ya axtardığınız simvol bu siyahıda yoxdursa, o zaman Другие символы-Digər simvollar əmrindən istifadə etmək lazımdır.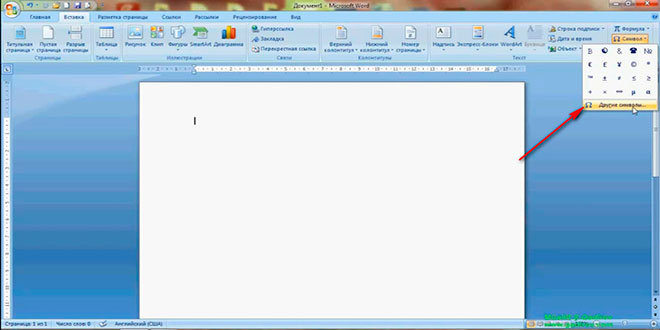 Beləliklə qarşımıza Символ adlanan yeni pəncərə meydana gələcəkdir.
Beləliklə qarşımıza Символ adlanan yeni pəncərə meydana gələcəkdir.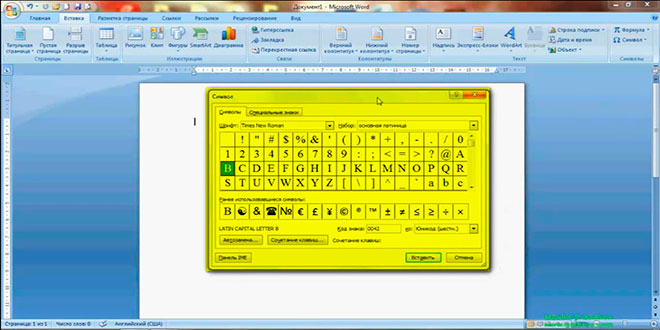 Word proqramının digər versiyalarında olduğu kimi Microsoft Word 2007 proqramında da Символ adlanan pəncərənin görünüşü dəyişdirilməmişdir. Simvolun sənədə yerləşdirilməsi üçün aparacağımız ilk əməliyyat ardıcıllığı simvolun şriftinin təyinidir. Biz nümunə olaraq simvolumuzun şriftini Tahoma təyin edirik.
Word proqramının digər versiyalarında olduğu kimi Microsoft Word 2007 proqramında da Символ adlanan pəncərənin görünüşü dəyişdirilməmişdir. Simvolun sənədə yerləşdirilməsi üçün aparacağımız ilk əməliyyat ardıcıllığı simvolun şriftinin təyinidir. Biz nümunə olaraq simvolumuzun şriftini Tahoma təyin edirik.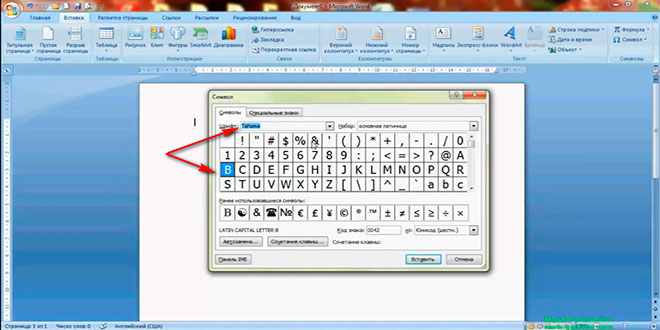 Gördüyümüz kimi simvolun şriftini dəyişildikdən sonra ona uyğun simvolların görünüşü də dəyişilir. İndi isə hər hansı bir simvolu sənədə yerləşdirək. Bunun üçün simvol qeyd olunur. Sonra isə pəncərədə Вставить-Yerləşdir düyməsini vururuq. Beləliklə qeyd olunmuş simvolumuz kursorumuzun dayandığı mövqeyə yerləşdirildi.
Gördüyümüz kimi simvolun şriftini dəyişildikdən sonra ona uyğun simvolların görünüşü də dəyişilir. İndi isə hər hansı bir simvolu sənədə yerləşdirək. Bunun üçün simvol qeyd olunur. Sonra isə pəncərədə Вставить-Yerləşdir düyməsini vururuq. Beləliklə qeyd olunmuş simvolumuz kursorumuzun dayandığı mövqeyə yerləşdirildi.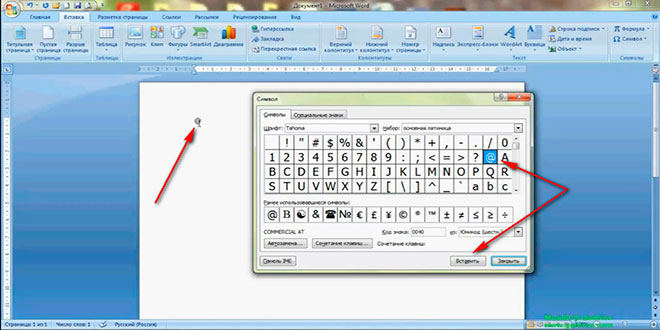 Elə şrift qarniturları vardır ki, onları seçməklə müxtəlif maraqlı simvollar tapmaq olar. Bizim nümunədə şrift qarnituru olaraq Wingdings seçildikdə maraqlı simvollar toplusu istifadəçiyə təklif olunur.
Elə şrift qarniturları vardır ki, onları seçməklə müxtəlif maraqlı simvollar tapmaq olar. Bizim nümunədə şrift qarnituru olaraq Wingdings seçildikdə maraqlı simvollar toplusu istifadəçiyə təklif olunur.
Sənədə simvolların yerləşdirilməsi
Bunların içərisindən disket simvolunu seçərək onu sənədə yerləşdirmək olar.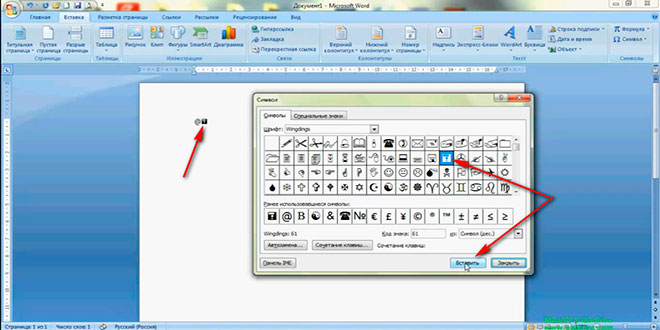 İndi isə hər hansı bir simvolun klaviatur alternativi ilə əvəzlənməsinə baxaq. Bunun üçün yenə simvolun şriftini dəyişək. Bu dəfə Times New Roman şriftini seçək. Deyək ki, sənədimizdə tez-tez istifadə etdiyimiz dirnaq işarəsini açmaq və bağlamaq simvolunu hər hansı bir klaviatur alternativi ilə əvəz etmək tələb olunur. Bunun üçün simvol mövcud siyahıdan tapılır. Əvvəlcə dirnaq işarəsinin açılması simvolunu seçirik.
İndi isə hər hansı bir simvolun klaviatur alternativi ilə əvəzlənməsinə baxaq. Bunun üçün yenə simvolun şriftini dəyişək. Bu dəfə Times New Roman şriftini seçək. Deyək ki, sənədimizdə tez-tez istifadə etdiyimiz dirnaq işarəsini açmaq və bağlamaq simvolunu hər hansı bir klaviatur alternativi ilə əvəz etmək tələb olunur. Bunun üçün simvol mövcud siyahıdan tapılır. Əvvəlcə dirnaq işarəsinin açılması simvolunu seçirik.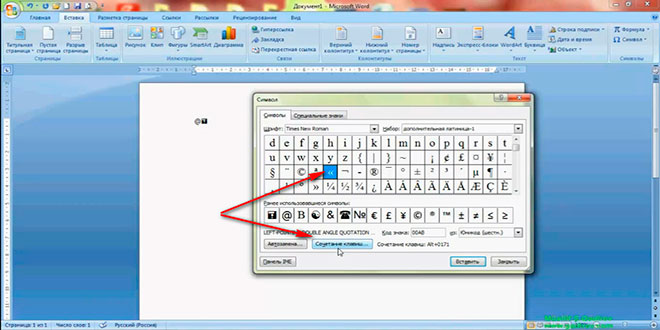 Sonra isə pəncərədə olan Сочетание клавиш əmrinə müraciət edirik. Açılan Настройка клавиатуры-klaviaturanın tənzimlənməsi pəncərəsi vasitəsilə ilə simvollarımıza klaviatur təyinatı verə bilərik.
Sonra isə pəncərədə olan Сочетание клавиш əmrinə müraciət edirik. Açılan Настройка клавиатуры-klaviaturanın tənzimlənməsi pəncərəsi vasitəsilə ilə simvollarımıza klaviatur təyinatı verə bilərik.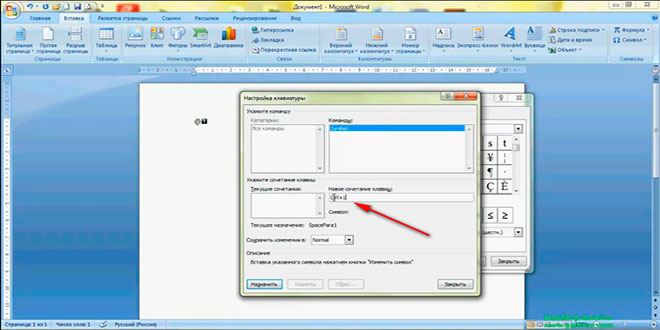 Bunun üçün Новое сочетание клавиш sahəsində kursorumuzu yerləşdirib CTRL düyməsi sıxılı vəziyyətdə 1 rəqəmini vururuq. Əməliyyatın təsdiqi üçün pəncərədə olan Назначить-Təyin etmək düyməsini sıxırıq. Gördüyümüz kimi pəncərənin Текущие сочетания adlanan sahədə CTRL+1 yazıldı.
Bunun üçün Новое сочетание клавиш sahəsində kursorumuzu yerləşdirib CTRL düyməsi sıxılı vəziyyətdə 1 rəqəmini vururuq. Əməliyyatın təsdiqi üçün pəncərədə olan Назначить-Təyin etmək düyməsini sıxırıq. Gördüyümüz kimi pəncərənin Текущие сочетания adlanan sahədə CTRL+1 yazıldı.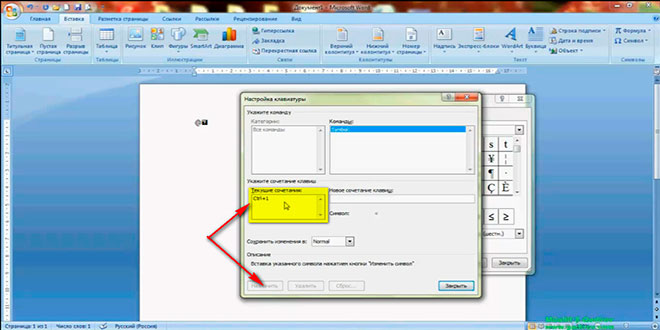 Beləliklə simvolumuz CTRL+1 klaviatur alternativi ilə əvəzləndi. Dırnağı işarəsini bağlamaq simvolunu da CTRL+2 klaviatura düymələri ilə əvəz etmək üçün yuxarıda sadaladığımız əməliyyat ardıcılllığı olduğu kimi təkrarlanır. Bu dəfə Текущие сочетания adlanan sahədə CTRL+2 yazıldı.
Beləliklə simvolumuz CTRL+1 klaviatur alternativi ilə əvəzləndi. Dırnağı işarəsini bağlamaq simvolunu da CTRL+2 klaviatura düymələri ilə əvəz etmək üçün yuxarıda sadaladığımız əməliyyat ardıcılllığı olduğu kimi təkrarlanır. Bu dəfə Текущие сочетания adlanan sahədə CTRL+2 yazıldı.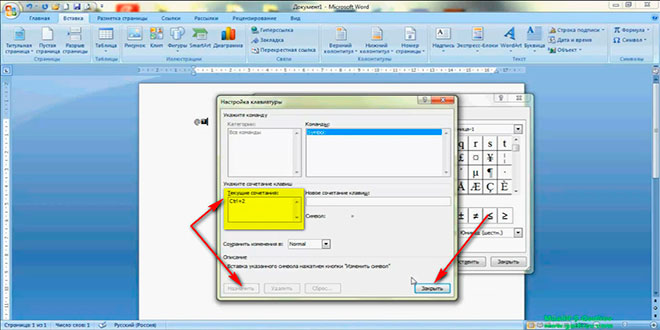 Beləliklə biz mövcud simvollara klaviatur alternativi tətbiq etdik. Təyin olunmuş klaviatur alternativini silmək mümkündür. Bunun üçün yuxarıda göstərilən üsulla Другие символы pəncərəsinə müraciət edirik. Simvolumuzu tapırıq. Sonra isə pəncərədə olan Сочетание клавиш əmrinə müraciət edirik. Həmin pəncərədə Текущие сочетания adlanan sahədə CTRL+1 yazıldığını görürük. Həmin sətir kursorumuzun göstəricisi ilə seçilir.
Beləliklə biz mövcud simvollara klaviatur alternativi tətbiq etdik. Təyin olunmuş klaviatur alternativini silmək mümkündür. Bunun üçün yuxarıda göstərilən üsulla Другие символы pəncərəsinə müraciət edirik. Simvolumuzu tapırıq. Sonra isə pəncərədə olan Сочетание клавиш əmrinə müraciət edirik. Həmin pəncərədə Текущие сочетания adlanan sahədə CTRL+1 yazıldığını görürük. Həmin sətir kursorumuzun göstəricisi ilə seçilir.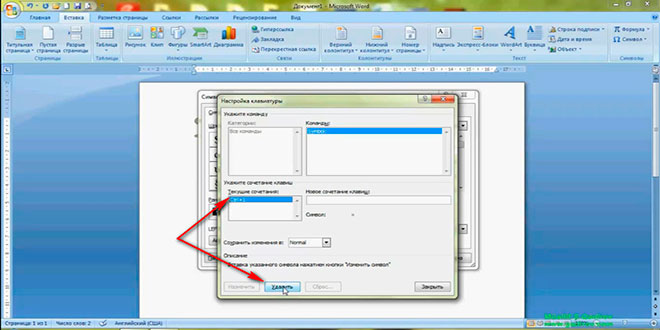 Silmək üçün pəncərənin aşağı hissəsində yerləşən Удалить-Silmək düyməsi sıxılır. Gördüyümüz kimi mövcud simvola verdiyimiz klaviatur təyinatı silindi.
Silmək üçün pəncərənin aşağı hissəsində yerləşən Удалить-Silmək düyməsi sıxılır. Gördüyümüz kimi mövcud simvola verdiyimiz klaviatur təyinatı silindi.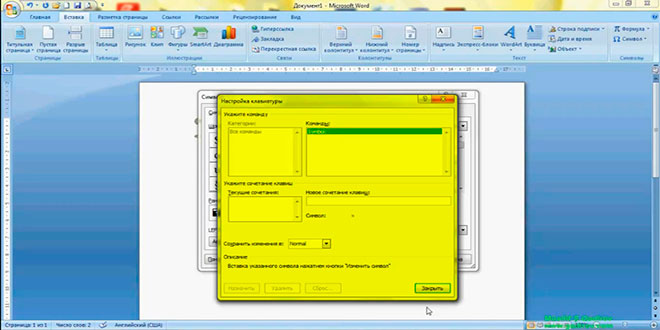 Eyni ilə digər simvolumuz üçün klaviatur təyinatının silinməsi yuxarıda göstərilən qaydada aparılır.
Eyni ilə digər simvolumuz üçün klaviatur təyinatının silinməsi yuxarıda göstərilən qaydada aparılır.
Beləliklə biz Sənədə simvolların yerləşdirilməsi mövzusu ilə tanış olduq.
Sonda bir müəllif kimi qeyd etmək istəyirəm ki, bu video dərsliyim Microsoft Word 2007 proqramını müstəqil öyrənmək istəyən yeni başlayan istifadəçilər üçün nəzərdə tutulub. İnanıram ki, yeni öyrənən istifadəçilər üçün bu video dərsimdə faydalı olacaq. Odur ki, xeyirxah iş görmək imkanını qaçırmayın. Mövzunu sosial şəbəkələrin birində paylaşın. Video dərsliyə səs verin. Kanalıma abunə olun ki, bu video dərsdən digər dostlarınızda yararlana bilsinlər. Baxdığınız və kanalımı izlədiyiniz üçün sizlərə təşəkkür edirəm.
© İstifadə edilərkən gadirov.com-a istinad olunmalıdır
 videodərs Sənin inkişafında maraqlı şəxs sənin özünsən…
videodərs Sənin inkişafında maraqlı şəxs sənin özünsən…


