Hiperəlaqənin sənədə yerləşdirilməsi bu gün ki, video dərsimizin əsas mövzusu olacaq. Odur ki, əziz dostlar,dəyərli oxucularım və dinləyicilərim, həmçinin gadirov.com saytının daimi ziyarətçiləri, youtube abunəçilərim və sosial şəbəkə istifadəçilərim sizləri Microsoft Word 2007 proqramına həsr olunmuş növbəti video dərsliyimdə salamlayıram. Məlumdur ki, Web səhifələrin əsas fərqləndirici cəhəti onlarda hiperəlaqələrin olmasıdır. Hiperəlaqə Web səhifələrə keçidi təmin edir. Microsoft Word 2007 proqramında mövcud olan hiperəlaqə düyməsi ilə nəinki Web səhifələrə eləcədə lokal kompüterimizdə olan digər sənədlərə də keçidi təmin etmək olar. Bunun üçün mən hiperəlaqəni praktik olaraq iki növə ayıracam. Xarici hiperəlaqə və daxili hiperəlaqə. Əvvəlcə sənədimizə xarici hiperəlaqənin yerləşdirilməsi ilə məşğul olaq. Bunun üçün siçanımızın göstəricisini Вставка-Yerləşdirmək lentinə yaxınlaşdırın. Açılan Связи-Əlaqər bölməsində Гиперссылка-Hiperəlaqə düyməsi üzərində bir dəfə klik edin.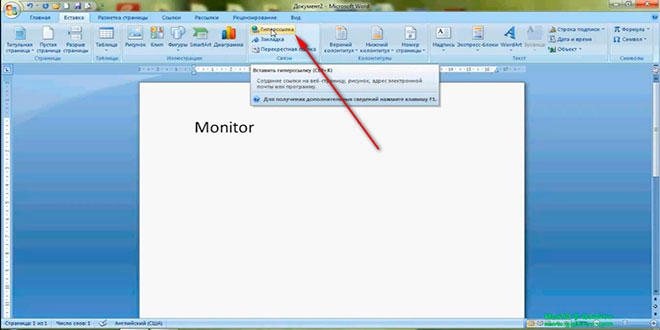 Beləliklə Вставка Гиперссылки-Hiperəlaqənin yerləşdirilməsi adlanan yeni pəncərə meydana gəlir. Pəncərənin Адрес-Ünvan sahəsində keçid olunacaq hiperəlaqənin internet ünvanı yazılır.
Beləliklə Вставка Гиперссылки-Hiperəlaqənin yerləşdirilməsi adlanan yeni pəncərə meydana gəlir. Pəncərənin Адрес-Ünvan sahəsində keçid olunacaq hiperəlaqənin internet ünvanı yazılır.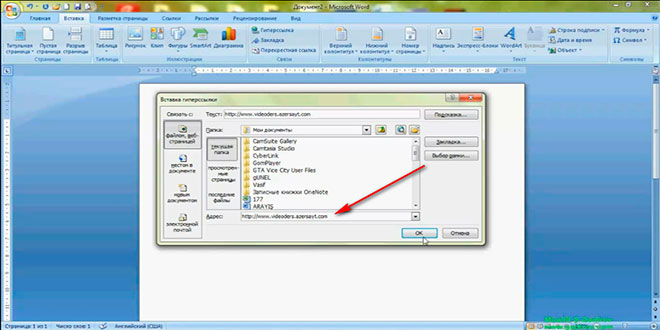 Gördüyümüz kimi hiperəlaqəni sənədimizə yerləşdirdik.
Gördüyümüz kimi hiperəlaqəni sənədimizə yerləşdirdik.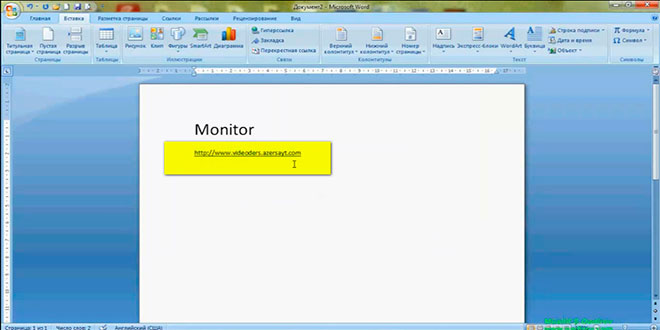 Hiperəlaqənin işədilməsi (müraciət) qaydası çox sadədir. Bunun üçün klaviaturada CTRL düyməsi sıxılır. Siçanımızın göstəricisini həmin hiperəlaqə üzərinə yaxınlaşdırdıqda əl işarəsi yaranır. Bir dəfə siçanın sol düyməsi ilə klik olunduqda həmin ünvana keçid baş verir. Əgər kompüterinizdə internetə çıxış mövcuddursa, o zaman klik zamanı həmin internet saytına keçid baş verir. Əks halda internet yoxdursa, onda həmin link işləmir.
Hiperəlaqənin işədilməsi (müraciət) qaydası çox sadədir. Bunun üçün klaviaturada CTRL düyməsi sıxılır. Siçanımızın göstəricisini həmin hiperəlaqə üzərinə yaxınlaşdırdıqda əl işarəsi yaranır. Bir dəfə siçanın sol düyməsi ilə klik olunduqda həmin ünvana keçid baş verir. Əgər kompüterinizdə internetə çıxış mövcuddursa, o zaman klik zamanı həmin internet saytına keçid baş verir. Əks halda internet yoxdursa, onda həmin link işləmir.
Hiperəlaqənin sənədə yerləşdirilməsi
Bu xarici hiperəlaqənin sənədə yerləşdirilməsi qaydası idi. İndi isə daxili hiperəlaqənin sənədə yerləşdirilməsi üsulunu öyrənək. Bunun üçün hər hansı bir mətni proqrama daxil edək. Bizim nümunəmizdə bu Monitor sözü olacaq. Həmin sözü siçan vasitəsilə seçirik.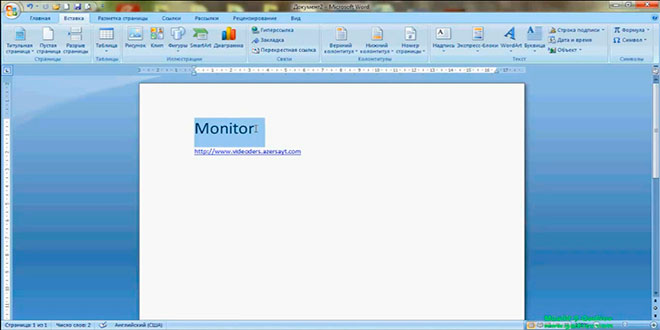 Sonra isə siçan sağ düyməsini həmin söz üzərində vuraq. Açılan konteks menyudan Гиперссылка-Hiperəlaqə əmrini seçək.
Sonra isə siçan sağ düyməsini həmin söz üzərində vuraq. Açılan konteks menyudan Гиперссылка-Hiperəlaqə əmrini seçək.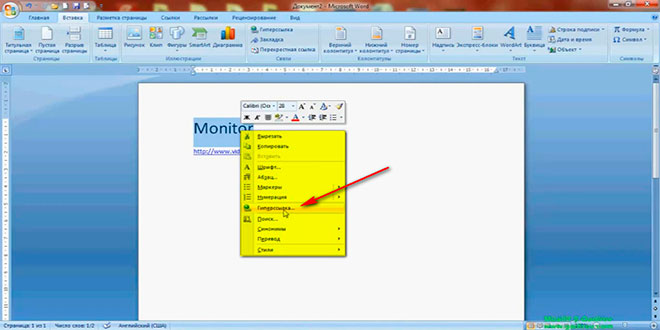 Gördüyümüz kimi Вставка Гиперссылки-Hiperəlaqənin yerləşdirilməsi adlanan yeni pəncərə meydana gəlir. Həmin pəncərənin Текст sahəsində Monitor sözü yazılacaq. İndi isə həmin sözü kompüterimizdə mövcud olan hər hansı bir fayl ilə əlaqələndirək. Bunun üçün siyahıdan faylımıza gedən yolu tapaq. Artıq Адрес-Ünvan sahəsində keçid olunacaq hiperəlaqənin ünvanı yazıldı. Pəncərədə Ok düyməsini sıxmaqla əməliyyatımızı təsdiqləyirik.
Gördüyümüz kimi Вставка Гиперссылки-Hiperəlaqənin yerləşdirilməsi adlanan yeni pəncərə meydana gəlir. Həmin pəncərənin Текст sahəsində Monitor sözü yazılacaq. İndi isə həmin sözü kompüterimizdə mövcud olan hər hansı bir fayl ilə əlaqələndirək. Bunun üçün siyahıdan faylımıza gedən yolu tapaq. Artıq Адрес-Ünvan sahəsində keçid olunacaq hiperəlaqənin ünvanı yazıldı. Pəncərədə Ok düyməsini sıxmaqla əməliyyatımızı təsdiqləyirik.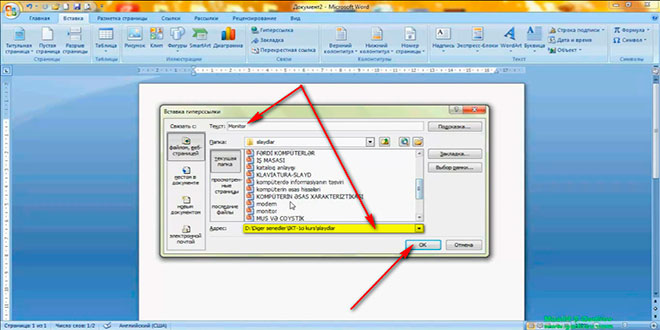 Artıq Monitor sözünə daxili hiperəlaqə bərkidildi. İndi isə daxili hiperəlaqə yerləşdirdiyimiz söz üzərində klaviaturada CTRL düyməsini sıxmaq şərtilə üzərində siçan vasitəsilə bir dəfə klik edək.
Artıq Monitor sözünə daxili hiperəlaqə bərkidildi. İndi isə daxili hiperəlaqə yerləşdirdiyimiz söz üzərində klaviaturada CTRL düyməsini sıxmaq şərtilə üzərində siçan vasitəsilə bir dəfə klik edək.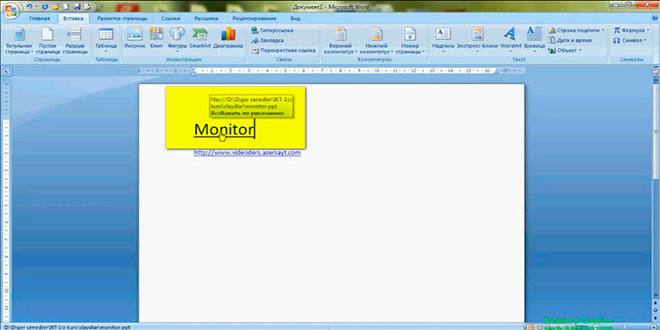 Açılan növbəti pəncərədə keçidi təsdiqləmək üçün Да düyməsini vururuq.
Açılan növbəti pəncərədə keçidi təsdiqləmək üçün Да düyməsini vururuq.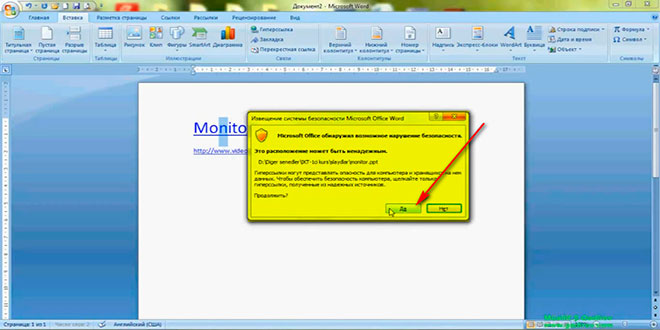 Gördüyümüz kimi Monitor sözü ilə hiperəlaqə yaratdığımız fayl ekrana çağrıldı.
Gördüyümüz kimi Monitor sözü ilə hiperəlaqə yaratdığımız fayl ekrana çağrıldı.
Beləliklə biz Hiperəlaqənin sənədə yerləşdirilməsi mövzusu ilə tanış olduq.
Sonda bir müəllif kimi qeyd etmək istəyirəm ki, bu video dərsliyim Microsoft Word 2007 proqramını müstəqil öyrənmək istəyən yeni başlayan istifadəçilər üçün nəzərdə tutulub. İnanıram ki, yeni öyrənən istifadəçilər üçün bu video dərsimdə faydalı olacaq. Odur ki, xeyirxah iş görmək imkanını qaçırmayın. Mövzunu sosial şəbəkələrin birində paylaşın. Video dərsliyə səs verin. Kanalıma abunə olun ki, bu video dərsdən digər dostlarınızda yararlana bilsinlər. Baxdığınız və kanalımı izlədiyiniz üçün sizlərə təşəkkür edirəm.
© İstifadə edilərkən gadirov.com-a istinad olunmalıdır
 videodərs Sənin inkişafında maraqlı şəxs sənin özünsən…
videodərs Sənin inkişafında maraqlı şəxs sənin özünsən…


