Salam əziz dostlar,dəyərli oxucularım və dinləyicilərim, həmçinin gadirov.com saytının daimi ziyarətçiləri, youtube abunəçilərim və sosial şəbəkə istifadəçilərim. Xoş gördük sizləri. Windows XP əməliyyat sisteminə həsr olunmuş video dərslikdə salamlayıram. Bugünkü video dərsimizin mövzusu Virtual printerin quraşdırılması olacaq. İdarəetmə panelinin digər elementi olan Принтеры и факсы (Printerlər və fakslar) adlanan proqram ilə tanış olaq. Bu proqram printer və faks avadanlıqlarının drayverlərinin toplandığı qovluqdur.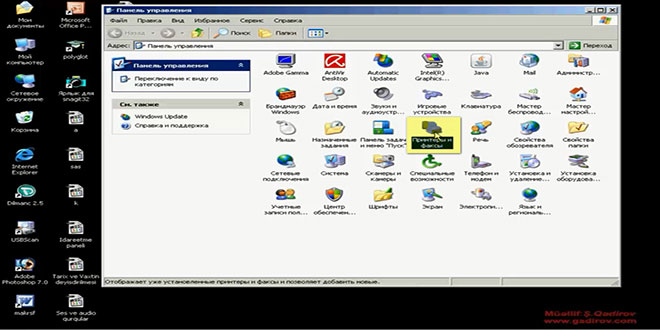 Bu proqramı işə salmaq üçün sican vasitəsilə iki dəfə klik edirik. Beləliklə proqramın işçi pəncərəsi meydana gəlir.
Bu proqramı işə salmaq üçün sican vasitəsilə iki dəfə klik edirik. Beləliklə proqramın işçi pəncərəsi meydana gəlir.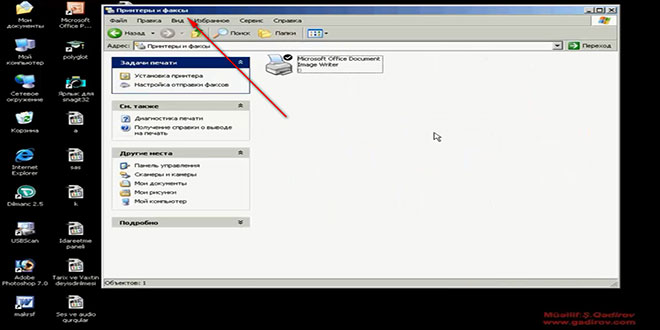 Gördüyümüz kimi pəncərədə hal-hazırda aktiv olan printer vardır. Virtual printerimizi kompüterə quraşdırmamışdan qabaq mövcud printerin drayverini silək. Bunun üçün printerimizin simgəsi seçilir və siçanın sağ düyməsi vurulur. Açılan konteks menyudan Удалить sətri seçilir.
Gördüyümüz kimi pəncərədə hal-hazırda aktiv olan printer vardır. Virtual printerimizi kompüterə quraşdırmamışdan qabaq mövcud printerin drayverini silək. Bunun üçün printerimizin simgəsi seçilir və siçanın sağ düyməsi vurulur. Açılan konteks menyudan Удалить sətri seçilir.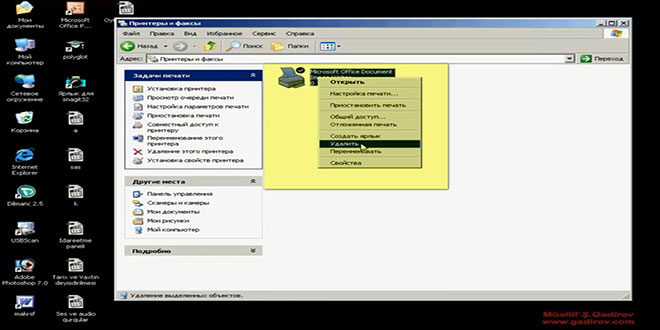 Qarşıya çıxan sual pəncərəsində əməliyyatın təsdiqi üçün Да düyməsini vururuq.
Qarşıya çıxan sual pəncərəsində əməliyyatın təsdiqi üçün Да düyməsini vururuq.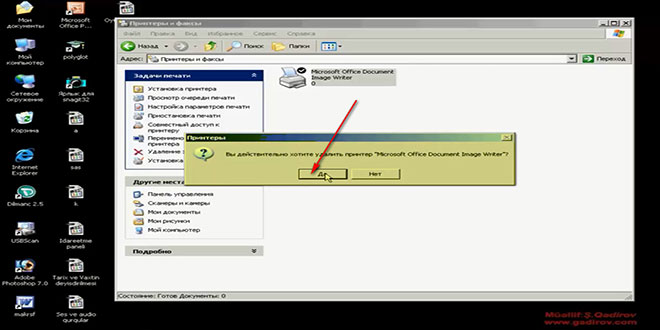 Gördüyümüz kimi kompüterimizə qəsdən susaraq quraşdırılan printerimiz silindi. Bu barədə hətta məlumat belə verildi.
Gördüyümüz kimi kompüterimizə qəsdən susaraq quraşdırılan printerimiz silindi. Bu barədə hətta məlumat belə verildi.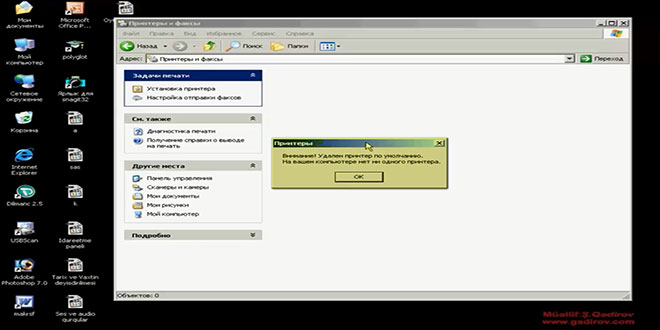 İndi isə virtual printerin kompüterə quraşdırılma prosesi ilə tanış olaq. Bunun üçün Принтеры и факсы (Printerlər və fakslar) proqram pəncərəsinin sağ panelinə diqqət edək. Burada Установка принтера adlanan funksiya mövcuddur.
İndi isə virtual printerin kompüterə quraşdırılma prosesi ilə tanış olaq. Bunun üçün Принтеры и факсы (Printerlər və fakslar) proqram pəncərəsinin sağ panelinə diqqət edək. Burada Установка принтера adlanan funksiya mövcuddur.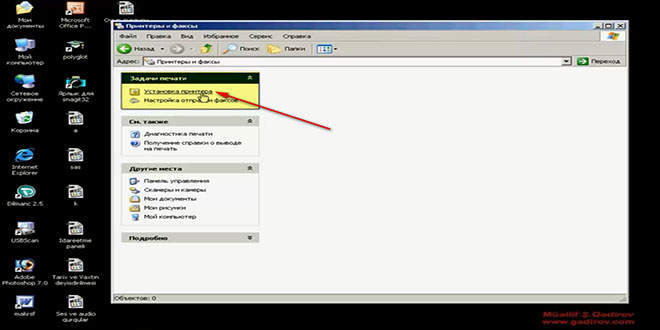 Onun üzərində klik edirik. Beləliklə qarşımıza printerləri quraşdıran usta pəncərəsi çıxır. Bu pəncərə Мастер установки принтеров adlanır.
Onun üzərində klik edirik. Beləliklə qarşımıza printerləri quraşdıran usta pəncərəsi çıxır. Bu pəncərə Мастер установки принтеров adlanır.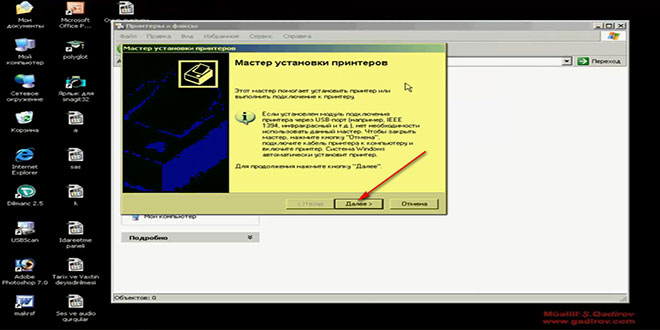 Bu usta pəncərəsinin köməyi ilə yeni printerin kompüterdə aşkar olunması və proqram təminatının kompüterə quraşdırılmasına yardımçı olur. Əməliyyatın davamı üçün Далее düyməsi sıxılır. Növbəti pəncərədə seçimi olduğu kimi saxlayıb Далее düyməsini vururuq.
Bu usta pəncərəsinin köməyi ilə yeni printerin kompüterdə aşkar olunması və proqram təminatının kompüterə quraşdırılmasına yardımçı olur. Əməliyyatın davamı üçün Далее düyməsi sıxılır. Növbəti pəncərədə seçimi olduğu kimi saxlayıb Далее düyməsini vururuq.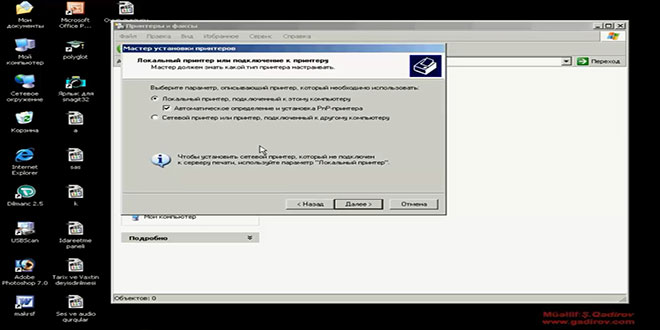 Beləliklə kompüterdə printerin axtarışı başlayır.
Beləliklə kompüterdə printerin axtarışı başlayır.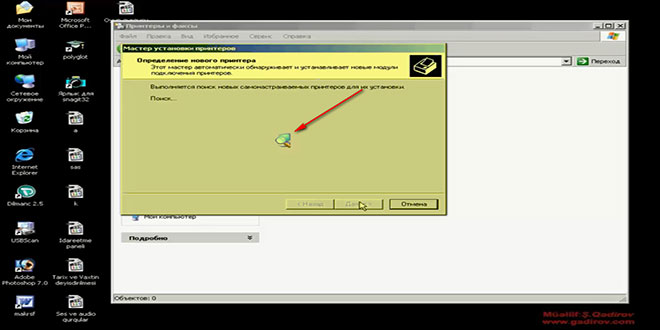 Əgər kompüterimizin heç bir portuna printer quraşdırılmayıbsa, onda bu axtarış nəticə verməyəcək və bu barədə xəbərdarlıq pəncərəsi meydana gələcək.
Əgər kompüterimizin heç bir portuna printer quraşdırılmayıbsa, onda bu axtarış nəticə verməyəcək və bu barədə xəbərdarlıq pəncərəsi meydana gələcək.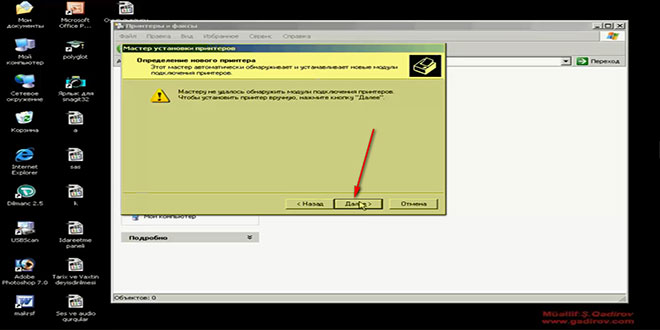 Bu vəziyyətlə razılaşıb Далее düyməsini vururuq. Bu belə də olmadır. Çünki biz virtual printer quraşdırmağa çalışırıq. Növbəti pəncərədə printerin qoşulduğu portu müəyyən edirik. Bizim nümunəmizdə LPT1 portu olacaq.
Bu vəziyyətlə razılaşıb Далее düyməsini vururuq. Bu belə də olmadır. Çünki biz virtual printer quraşdırmağa çalışırıq. Növbəti pəncərədə printerin qoşulduğu portu müəyyən edirik. Bizim nümunəmizdə LPT1 portu olacaq.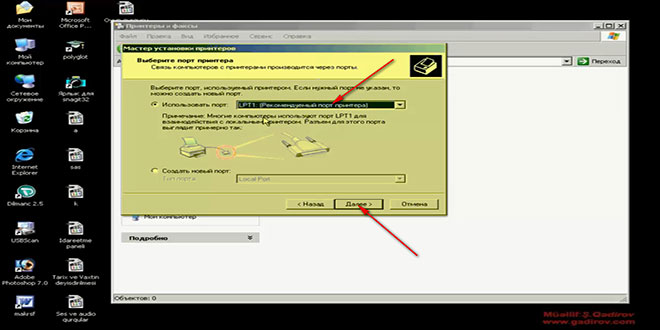 Məhz bu port vasitəsilə biz virtual printeri kompüterə quraşdırmağa çalışacağıq. Əməliyyatın davamı üçün Далее düyməsini vururuq.
Məhz bu port vasitəsilə biz virtual printeri kompüterə quraşdırmağa çalışacağıq. Əməliyyatın davamı üçün Далее düyməsini vururuq.
Virtual printerin quraşdırılması
Gördüyümüz kimi qarşımıza müxtəlif printerlərin drayverləri toplanan yeni pəncərə meydana gəlir. Həmin pəncərənin birinci sütununda printer istehsalçısının adı, ikinci sütunda isə həmin printerə görə drayverlərin siyahısı verilir. Bizim nümunədə Epson printerinin drayerini kompüterimizə yükləməliyik. Bunun üçün siyahıdan Epson yazısı tapılır.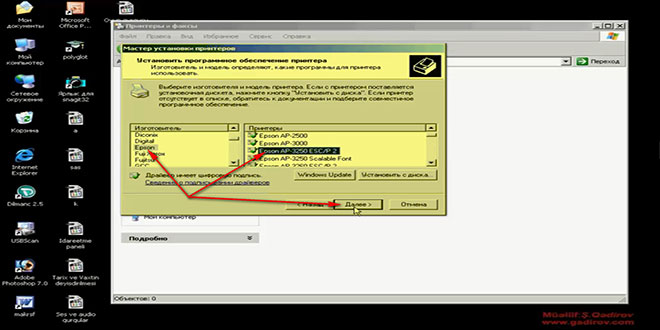 Sonra isə Epson printerinin Epson AP-3250 ESC/P2 modelini seçirik. Əməliyyatın davamı üçün Далее düyməsini vururuq. Sonra isə printerin şəbəkə üçün ümumi adı verilir.
Sonra isə Epson printerinin Epson AP-3250 ESC/P2 modelini seçirik. Əməliyyatın davamı üçün Далее düyməsini vururuq. Sonra isə printerin şəbəkə üçün ümumi adı verilir.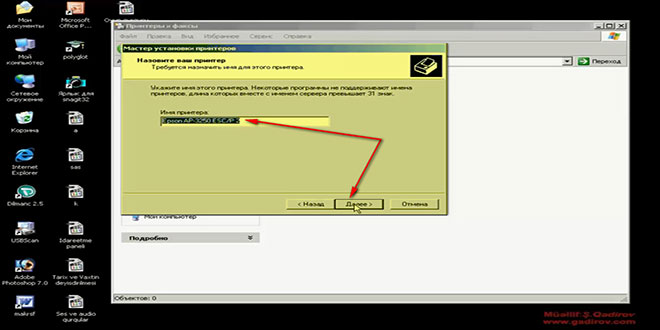 Biz printerin adını olduğu kimi saxlayıb Далее düyməsini sıxırıq. Əgər printerimizin kompüterə qoşulmasında heç bir problem yoxdursa, onda biz növbəti pəncərədə nümunə üçün çap funksiyasını təsdiqləməliyik.
Biz printerin adını olduğu kimi saxlayıb Далее düyməsini sıxırıq. Əgər printerimizin kompüterə qoşulmasında heç bir problem yoxdursa, onda biz növbəti pəncərədə nümunə üçün çap funksiyasını təsdiqləməliyik.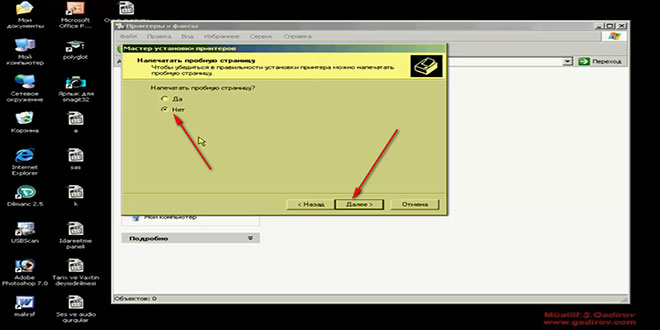 Bizim quraşdırdığımız printer virtual olduğundan buna ehtiyac qalmır. Odur ki, Нет çeksboksunu işarələyib Далее düyməsini vururuq. Nəticədə Готово düyməsini sıxaraq Мастер установки принтеров pəncərəsindəki təlimatı tamamlayırıq.
Bizim quraşdırdığımız printer virtual olduğundan buna ehtiyac qalmır. Odur ki, Нет çeksboksunu işarələyib Далее düyməsini vururuq. Nəticədə Готово düyməsini sıxaraq Мастер установки принтеров pəncərəsindəki təlimatı tamamlayırıq.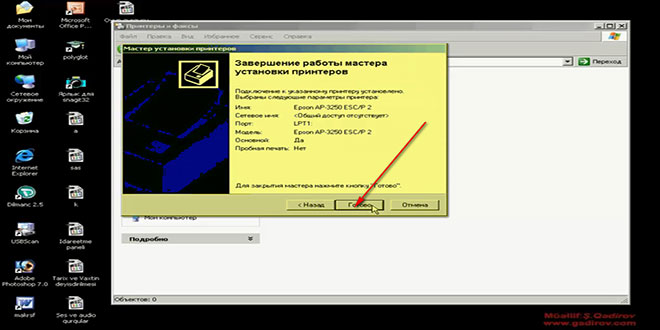 Gördüyümüz kimi virtual printerimiz kompüterimizə quraşdırıldı. Bundan sonra printerlə bağlı bir sıra tənzimləmələri məhz Принтеры и факсы (Printerlər və fakslar) proqram pəncərəsinin funksiyalarının köməyi ilə apara biləcəyik.
Gördüyümüz kimi virtual printerimiz kompüterimizə quraşdırıldı. Bundan sonra printerlə bağlı bir sıra tənzimləmələri məhz Принтеры и факсы (Printerlər və fakslar) proqram pəncərəsinin funksiyalarının köməyi ilə apara biləcəyik.
Beləliklə biz Windows XP əməliyyat sistemində Virtual printerin quraşdırılması mövzusu ilə tanış olduq.
Sonda bir müəllif kimi qeyd etmək istəyirəm ki, bu video dərsliyim Windows XP əməliyyat sistemini müstəqil öyrənmək istəyən yeni başlayan istifadəçilər üçün nəzərdə tutulub. İnanıram ki, yeni öyrənən istifadəçilər üçün bu video dərsimdə faydalı olacaq. Odur ki, xeyirxah iş görmək imkanını qaçırmayın. Mövzunu sosial şəbəkələrin birində paylaşın. Video dərsliyə səs verin. Kanalıma abunə olun ki, bu video dərsdən digər dostlarınızda yararlana bilsinlər. Baxdığınız və kanalımı izlədiyiniz üçün sizlərə təşəkkür edirəm.
© İstifadə edilərkən gadirov.com-a istinad olunmalıdır
 videodərs Sənin inkişafında maraqlı şəxs sənin özünsən…
videodərs Sənin inkişafında maraqlı şəxs sənin özünsən…


