Salam əziz dostlar,dəyərli oxucularım və dinləyicilərim, həmçinin gadirov.com saytının daimi ziyarətçiləri, youtube abunəçilərim və sosial şəbəkə istifadəçilərim. Xoş gördük sizləri. Windows 7 əməliyyat sisteminə həsr olunmuş növbəti video dərsliyimdə sizləri salamlayıram. Bugünkü, video dərsimizin mövzusu Windows 7 susmaya görə proqramın seçilməsi olacaq. Hər bir yeni başlayan istifadəçi günün birində bu mövzu ilə rastlaşır. Kompüterindəki hər hansı bir faylı digər proqramda açıb işlətmək istəyir. Nəticədə bu onda alınmır və yaxud da susmaya görə seçilmiş proqramı işlətməyə məcbur olur. İlk növbədə onu qeyd edim ki, əgər siz video fayldan istifadə edirsinizsə, onda videonu oxudan bir neçə alternativ proqram sizin kompüterinizdə olmalıdır ki, həmin proqramlar arasında seçimi apara biləsiniz. Bizim nümunəmizdə mp4 tipli bir video fayl verilmişdir. Həmin faylı işə saldıqda bu zaman Media Player Classic Home Cinema adlanan proqram ekrana gəlir.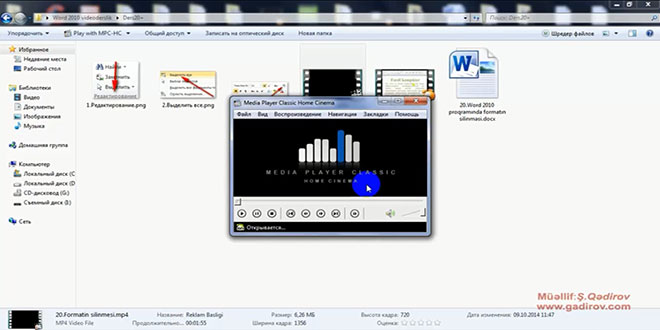 Bu o deməkdir ki, kompüterimdə olan bütün video faylları məhz Media Player Classic Home Cinema proqramı oxutduracaq.
Bu o deməkdir ki, kompüterimdə olan bütün video faylları məhz Media Player Classic Home Cinema proqramı oxutduracaq.
Əgər biz bu video faylı digər proqramda ekrana çağırmaq istəyiriksə, bu zaman ən sadə yol onun üzərində siçanın sağ düyməsini sıxmaq lazımdır. Açılan konteks menyudan Открыть с помощью sətrini seçmək, növbəti alt menyudan isə bu faylı oxudan və siyahıda təklif olunan digər proqramı seçməklə bunu həyata keçirmək olar.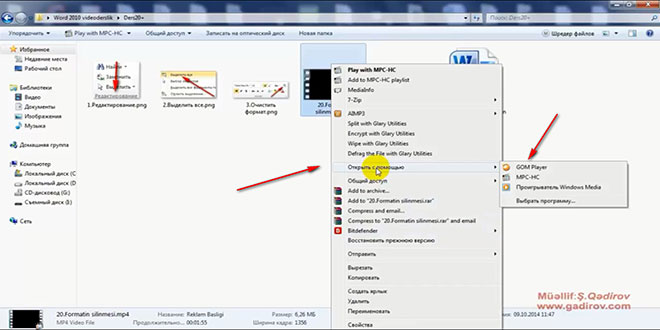 Gördüyümüz kimi indi bizim video faylımız Gom Player proqramında işə düşdü. Bu üsulla biz mp4 tipli faylı digər proqramlarda işlətmək qaydası ilə tanış olduq. Yəni susmaya görə proqramı dəyişmədik. Gəlin Windows 7 susmaya görə proqramın seçilməsi qaydası ilə tanış olaq. Deyək ki, kompüterimizdə mövcud olan bütün mp4 tipli fayllarımızı oxutduran proqram məhz Gom Player proqramı olsun. Bunun üçün həmin fayl üzərində siçanın sağ düyməsi sıxılır. Açılan konteks menyudan Открыть с помощью sətri seçilir. Növbəti alt menyudan isə bu dəfə Выбрать программу əmri üzərində klik olunur.
Gördüyümüz kimi indi bizim video faylımız Gom Player proqramında işə düşdü. Bu üsulla biz mp4 tipli faylı digər proqramlarda işlətmək qaydası ilə tanış olduq. Yəni susmaya görə proqramı dəyişmədik. Gəlin Windows 7 susmaya görə proqramın seçilməsi qaydası ilə tanış olaq. Deyək ki, kompüterimizdə mövcud olan bütün mp4 tipli fayllarımızı oxutduran proqram məhz Gom Player proqramı olsun. Bunun üçün həmin fayl üzərində siçanın sağ düyməsi sıxılır. Açılan konteks menyudan Открыть с помощью sətri seçilir. Növbəti alt menyudan isə bu dəfə Выбрать программу əmri üzərində klik olunur.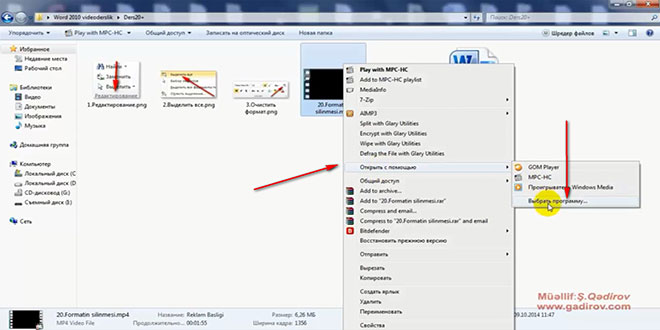 Beləliklə Выбор программу adlanan yeni pəncərə meydana gəlir.
Beləliklə Выбор программу adlanan yeni pəncərə meydana gəlir.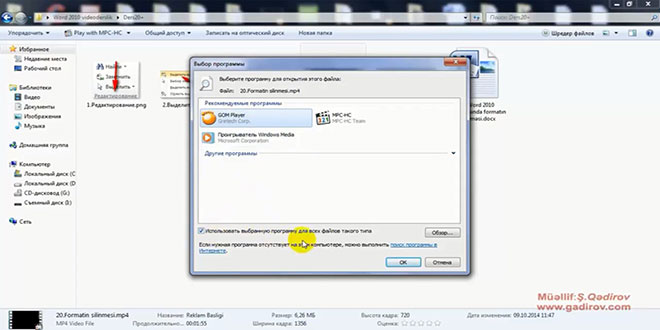 Həmin pəncərədə video faylı oxutdurmaq üçün üç proqram təklif olunur. Həmin siyahıdan Gom Player proqramının simgəsi seçilərək təsdiq olunur. Nəticədə kompüterimizdə mövcud olan bütün mp4 formatlı fayllarımızın simgələri dəyişilərək Gom Player proqramının simgəsi ilə əvəzlənir. Windows 7 susmaya görə proqramın seçilməsi zamanı istifadə olunan digər üsul Пуск-Başla menyusunda olan Программы по умолчанию sətrin seçilməsidir.
Həmin pəncərədə video faylı oxutdurmaq üçün üç proqram təklif olunur. Həmin siyahıdan Gom Player proqramının simgəsi seçilərək təsdiq olunur. Nəticədə kompüterimizdə mövcud olan bütün mp4 formatlı fayllarımızın simgələri dəyişilərək Gom Player proqramının simgəsi ilə əvəzlənir. Windows 7 susmaya görə proqramın seçilməsi zamanı istifadə olunan digər üsul Пуск-Başla menyusunda olan Программы по умолчанию sətrin seçilməsidir.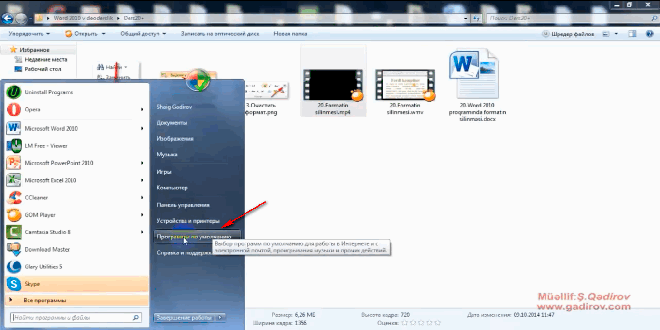 Çox vaxt buna adi istifadəçilər fikir vermir. Məhz bu bölmənin köməyi ilə kompüterimizdə olan bir sıra faylların tipləri üçün susmaya görə proqramı dəyişə bilərik.
Çox vaxt buna adi istifadəçilər fikir vermir. Məhz bu bölmənin köməyi ilə kompüterimizdə olan bir sıra faylların tipləri üçün susmaya görə proqramı dəyişə bilərik.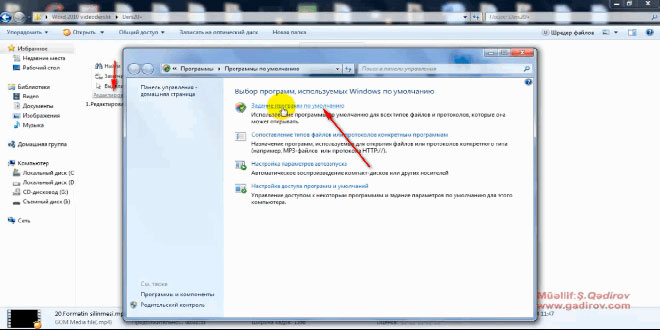 Задания программ по умолчанию sətrinə klik etməklə açılan növbəti pəncərədə geniş bir siayhı təklif olunacaq. Əlbəttə ilk növbədə bu siyahı proqramın səhifəsinə yüklənməlidir. Ola bilsin ki, bu sizin kompüterinizdə proqramların sayı çox olduğundan bir qədər vaxt alsın. Bunun üçün sadəcə gözləmək lazımdır. Beləliklə siyahı bizə təklif olunur.
Задания программ по умолчанию sətrinə klik etməklə açılan növbəti pəncərədə geniş bir siayhı təklif olunacaq. Əlbəttə ilk növbədə bu siyahı proqramın səhifəsinə yüklənməlidir. Ola bilsin ki, bu sizin kompüterinizdə proqramların sayı çox olduğundan bir qədər vaxt alsın. Bunun üçün sadəcə gözləmək lazımdır. Beləliklə siyahı bizə təklif olunur.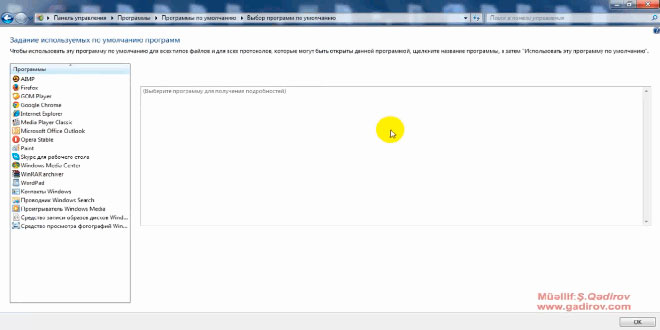 Bu siyahıdan biz istənilən proqramı susmaya görə proqram kimi təyin edə bilərik. Bizim nümunədə Gom Player proqramını seçirik və pəncərənin aşağısında yerləşən Выбрать умолчания для этой программы sətrinə klik olunur.
Bu siyahıdan biz istənilən proqramı susmaya görə proqram kimi təyin edə bilərik. Bizim nümunədə Gom Player proqramını seçirik və pəncərənin aşağısında yerləşən Выбрать умолчания для этой программы sətrinə klik olunur.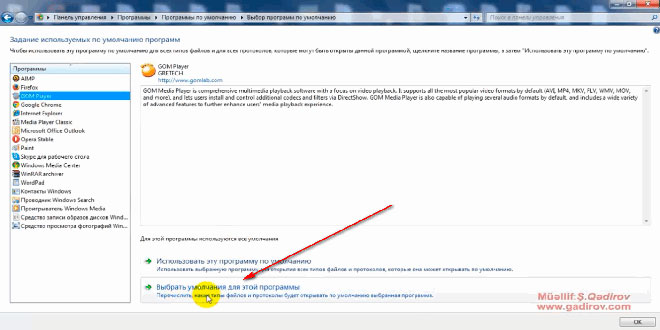 Açılan növbəti pəncərədə müxtəlif tipli video və audio fayllar üçün Gom Player proqramı susmaya görə proqram kimi seçilə bilər. Təsdiq üçün pəncərədəki Сохранить düyməsi vurulur. Səhifədə yüklənmə prosesi bitdikdən sonrakı mərhələdə təkrar həmin səhifəyə qayıtmış oluruq.
Açılan növbəti pəncərədə müxtəlif tipli video və audio fayllar üçün Gom Player proqramı susmaya görə proqram kimi seçilə bilər. Təsdiq üçün pəncərədəki Сохранить düyməsi vurulur. Səhifədə yüklənmə prosesi bitdikdən sonrakı mərhələdə təkrar həmin səhifəyə qayıtmış oluruq.
Windows 7 susmaya görə proqramın seçilməsi
Beləliklə biz kompüterimizdə mövcud olan video faylları oxudan proqramı susmaya görə Gom Player proqramı oxutmasını təsdiqlədik.
Sonda bir müəllif kimi qeyd etmək istəyirəm ki, bu video dərsliyim Windows 7 proqramını müstəqil öyrənmək istəyən yeni başlayan istifadəçilər üçün nəzərdə tutulub. İnanıram ki, yeni öyrənən istifadəçilər üçün bu video dərsimdə faydalı olacaq. Odur ki, xeyirxah iş görmək imkanını qaçırmayın. Mövzunu sosial şəbəkələrin birində paylaşın. Video dərsliyə səs verin. Kanalıma abunə olun ki, bu video dərsdən digər dostlarınızda yararlana bilsinlər. Baxdığınız və kanalımı izlədiyiniz üçün sizlərə təşəkkür edirəm.
© İstifadə edilərkən gadirov.com-a istinad olunmalıdır
 videodərs Sənin inkişafında maraqlı şəxs sənin özünsən…
videodərs Sənin inkişafında maraqlı şəxs sənin özünsən…


