Word 2013-də cədvəllərin hazırlanması
Word 2013-də cədvəllərin hazırlanması bu gün ki, elektron dərsimizin əsas mövzusu olacaq. Odur ki, əziz dostlar, dəyərli oxucularım və dinləyicilərim, həmçinin gadirov.com saytının daimi ziyarətçiləri, youtube abunəçilərim və sosial şəbəkə istifadəçilərim sizləri Tətbiqi proqramlar fənninə həsr olunmuş kitabın birinci fəslindəki altıncı elektron dərsliyində salamlayıram.
Word-ün əsas xüsusiyyətlərindən biri də cədvəllərlə işləməkdir. Cədvəl hazırlamaq üçün bir neçə üsuldan istifadə edilir. Вставка menyusundan Таблица əmri seçilir. Bu zaman ekrana Вставка таблицы siyahısı açılır. Açılan siyahıdan Вставить таблицу əmrini seçirik. Ekrana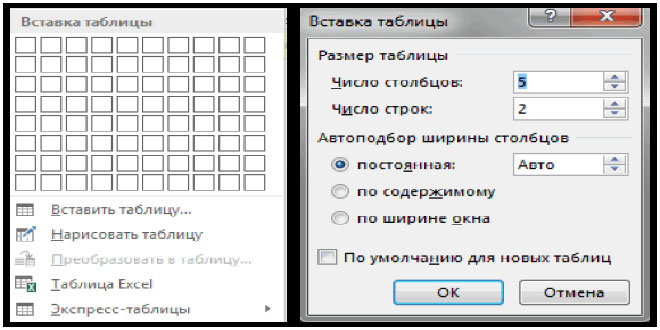 Вставка таблицы pəncərəsi açılır. Pəncərənin Размер таблицы sahəsində Число столбцов sətrinə sütunların sayı, Число строк sətrinə isə sətrlərin sayı daxil edilir. Bu zaman işçi sahəsinə hazır cədvəl daxil olacaq. Və yaxud da Настройка панели быстрого доступа panelindən Нарисовать таблицу əmri aktivləşdirib karandaş vasitəsilə cədvəl çəkilir. Bu zaman ekranın menyu sətrinə Работа с таблицами menyusu əlavə olunur.
Вставка таблицы pəncərəsi açılır. Pəncərənin Размер таблицы sahəsində Число столбцов sətrinə sütunların sayı, Число строк sətrinə isə sətrlərin sayı daxil edilir. Bu zaman işçi sahəsinə hazır cədvəl daxil olacaq. Və yaxud da Настройка панели быстрого доступа panelindən Нарисовать таблицу əmri aktivləşdirib karandaş vasitəsilə cədvəl çəkilir. Bu zaman ekranın menyu sətrinə Работа с таблицами menyusu əlavə olunur. Cədvəlin hər hansı bir sətrini seçmək üçün kursoru həmin sətirdəki hər hansı bir xanaya yerləşdirib Вставка — Работа с таблицами menyusunun Maket bölməsindən Таблица – Выделить — Выделить строки əmri seçilir. Cədvəlin hər hansı bir sütununu seçmək üçün isə kursoru həmin sütunun hər hansı bir xanasına yerləşdirib Вставка — Работа с таблицами menyusunun Maket bölməsindən Таблица – Выделить — Выделить cтолбец əmrləri seçilir. Cədvələ sətir və sütun əlavə etmək üçün kursoru sətrdə yerləşdirib Вставка -Работа с таблицами menyusunun Maket bölməsindən — Строки и столбцы -Вставить снизу\ Вставить сверху əmrlərindən biri seçilir.
Cədvəlin hər hansı bir sətrini seçmək üçün kursoru həmin sətirdəki hər hansı bir xanaya yerləşdirib Вставка — Работа с таблицами menyusunun Maket bölməsindən Таблица – Выделить — Выделить строки əmri seçilir. Cədvəlin hər hansı bir sütununu seçmək üçün isə kursoru həmin sütunun hər hansı bir xanasına yerləşdirib Вставка — Работа с таблицами menyusunun Maket bölməsindən Таблица – Выделить — Выделить cтолбец əmrləri seçilir. Cədvələ sətir və sütun əlavə etmək üçün kursoru sətrdə yerləşdirib Вставка -Работа с таблицами menyusunun Maket bölməsindən — Строки и столбцы -Вставить снизу\ Вставить сверху əmrlərindən biri seçilir.
Word 2013-də cədvəllərin hazırlanması
Sətri silmək üçün onu seçdikdən sonra Вставка — Работа с таблицами menyusunun Maket bölməsindən — Строки и столбцы – Удалить — Удалить строки əmrləri seçilir. Cədvələ sütun əlavə etmək üçün Вставка — Работа с таблицами menyusunun Maket bölməsindən — Строки и столбцы — Вставить слева\Вставить справа əmrlərindən biri seçilir. Sütunu silmək üçün onu seçdikdən sonra Вставка — Работа с таблицами menyusunun Maket bölməsindən — Строки и столбцы – Удалить — Удалить cтолбцы əmrləri seçilir. Cədvələ xana əlavə etmək üçün Вставка — Работа с таблицами menyusunun Maket bölməsindən Строки и столбцы əmri seçilir. Bu zaman ekrana Добавление ячеек pəncərəsi açılır. Со сдвигом вправо — kursorun sağındakı xanalar sağa sürüşdürülərək araya bir xana əlavə edilir;
Со сдвигом вправо — kursorun sağındakı xanalar sağa sürüşdürülərək araya bir xana əlavə edilir;
- Со сдвигом вниз — kursorun aşağısındakı xanalar aşağıya sürüşdürülərək araya bir xana əlavə edilir;
- Вставить целую строку — kursorun olduğu yerə bir sətir əlavə edilir;
- Вставить целый столбец — kursorun olduğu yerə bir sütun əlavə edilir.
Xanaların ölçülərini dəyişdirməyin müxtəlif yolları vardır. Bunun üçün əvvəlcə ölçüləri dəyişdiriləcək xananın sətir və sütunları seçilir. Sonra Вставка-Работа с таблицами menyusunun Maket bölməsindən Таблица — Свойства əmri vasitəsilə ekrana Свойства таблица pəncərəsi açılır.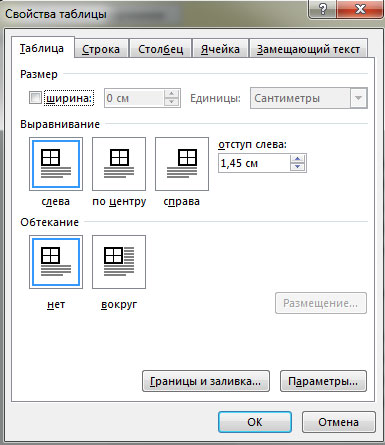 Hər bir sütunun genişliyini ayrılıqda təyin etmək üçün Столбeц düyməsi sıxılır. Bu zaman Ширина sətrində sütunun nömrəsi görsənir. Sağdakı qutuya sütunun genişliyi daxil edilir. Предыдуюший столбец düyməsini sıxıb, bir əvvəlki sütunun da genişliyini təyin etmək olar.
Hər bir sütunun genişliyini ayrılıqda təyin etmək üçün Столбeц düyməsi sıxılır. Bu zaman Ширина sətrində sütunun nömrəsi görsənir. Sağdakı qutuya sütunun genişliyi daxil edilir. Предыдуюший столбец düyməsini sıxıb, bir əvvəlki sütunun da genişliyini təyin etmək olar.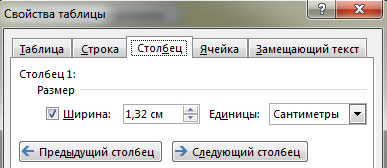 Sütunların genişliyini təyin etmək üçün mausdan da istifadə edilir. Mausun oxunu sütunlar arası cizgi üzərinə gətirdikdə iki istiqamətli ox formasını alır. Bu vəziyyətdə mausun sol düyməsini sıxıb sağa\sola sürükləməklə sütunun genişliyini azaldıb çoxaltmaq mümkündür. Eyni əməliyyatı xətkeş üzərindəki düymələri uyğun istiqamətdə sürükləməklə də yerinə yetirmək olar.Cədvəldəki bir neçə sütunun genişliyini eyni ölçüdə təyin etmək üçün əvvəlcə həmin sütunlar seçilir. Sonra Вставка — Работа с таблицами menyusunun Макет bölməsindən — Размер ячейки – Автоподбор — Ширина столбца таблицы əmrləri seçilir və qarşıdakı qutuya sütunun genişliyi rəqəmlə daxil edilir.
Sütunların genişliyini təyin etmək üçün mausdan da istifadə edilir. Mausun oxunu sütunlar arası cizgi üzərinə gətirdikdə iki istiqamətli ox formasını alır. Bu vəziyyətdə mausun sol düyməsini sıxıb sağa\sola sürükləməklə sütunun genişliyini azaldıb çoxaltmaq mümkündür. Eyni əməliyyatı xətkeş üzərindəki düymələri uyğun istiqamətdə sürükləməklə də yerinə yetirmək olar.Cədvəldəki bir neçə sütunun genişliyini eyni ölçüdə təyin etmək üçün əvvəlcə həmin sütunlar seçilir. Sonra Вставка — Работа с таблицами menyusunun Макет bölməsindən — Размер ячейки – Автоподбор — Ширина столбца таблицы əmrləri seçilir və qarşıdakı qutuya sütunun genişliyi rəqəmlə daxil edilir. Cədvəldəki bir neçə sətir yüksəkliyini eyni ölçüdə təyin etmək üçün Работа с таблицами menyusunun Макет bölməsindən — Размер ячейки – Автоподбор -Высота строки таблицы əmrləri seçilir və qarşıdakı qutuya sətir yüksəkliyi rəqəmlə daxil edilir. Hər bir sətrin genişliyini ayrılıqda təyin etmək üçün Вставка — Работа с таблицами menyusunun Макет bölməsindən — Размер ячейки əmrləri seçilir. Bu zaman ekrana Свойства таблица pəncərəsi açılır.
Cədvəldəki bir neçə sətir yüksəkliyini eyni ölçüdə təyin etmək üçün Работа с таблицами menyusunun Макет bölməsindən — Размер ячейки – Автоподбор -Высота строки таблицы əmrləri seçilir və qarşıdakı qutuya sətir yüksəkliyi rəqəmlə daxil edilir. Hər bir sətrin genişliyini ayrılıqda təyin etmək üçün Вставка — Работа с таблицами menyusunun Макет bölməsindən — Размер ячейки əmrləri seçilir. Bu zaman ekrana Свойства таблица pəncərəsi açılır.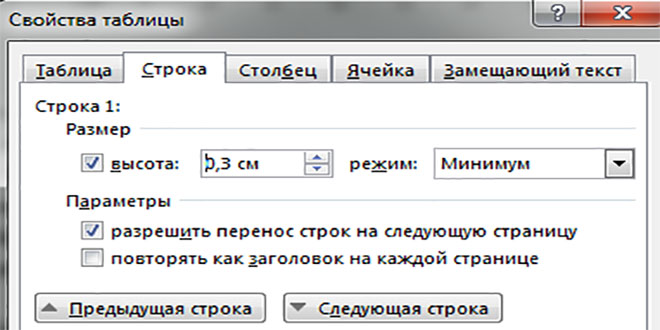 Следующая строка düyməsi sıxıldıqda Размер qutusunda sətrin nömrəsi görsənəcək. Əgər sətrin yüksəkliyi xana içərisindəki mətnin ölçüsündən böyük olarsa Режим siyahısından Минимум, kiçik olarsa Точно parametrləri seçilib soldakı qutuya uyğun rəqəmlər daxil edilir. Предыдушая строка düyməsini sıxmaqla əvvəlki sətrə keçib onun yüksəkliyini də təyin etmək olar.
Следующая строка düyməsi sıxıldıqda Размер qutusunda sətrin nömrəsi görsənəcək. Əgər sətrin yüksəkliyi xana içərisindəki mətnin ölçüsündən böyük olarsa Режим siyahısından Минимум, kiçik olarsa Точно parametrləri seçilib soldakı qutuya uyğun rəqəmlər daxil edilir. Предыдушая строка düyməsini sıxmaqla əvvəlki sətrə keçib onun yüksəkliyini də təyin etmək olar.
Bir neçə xananı birləşdirib, tək xanaya çevirmək üçün Вставка — Работа с таблицами menyusunun Макет bölməsinin Обьединение sahəsindən Обьединить ячейки əmri seçilir.
Bir xananı bir neçə xanaya bölmək üçün Вставка — Работа с таблицами menyusunun Макет bölməsinin — Обьединение sahəsindən Разделить ячейки əmri seçilir. Ekrana Разбиение ячеек pəncərəsi açılır.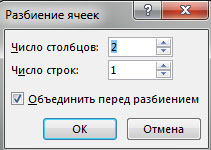 Число столбцов sətrinə sütunların sayı,Число строк sətrinə sətirlərin sayı daxil edilir.
Число столбцов sətrinə sütunların sayı,Число строк sətrinə sətirlərin sayı daxil edilir.
Kursorun durduğu yerdən cədvəli iki hissəyə ayırmaq üçün Вставка — Работа с таблицами menyusunun — Макет bölməsinin — Обьединение sahəsindən — Разделить таблицу əmri seçilir.
Cədvəl bir neçə səhifədən ibarət olarsa onda cədvəlin başlıq sətirlərinin digər səhifələrdədə görünməsini təmin etmək üçün Вставка — Работа с таблицами menyusunun — Макет bölməsinin — Данные sahəsindən — Повторить строки заголовков əmri seçilir.
Cədvəldəki siyahıları sütuna görə sıralamaq üçün həmin sütunu seçib, Вставка — Работа с таблицами menyusunun Макет bölməsinin — Данные sahəsindən — Сортировка əmri seçilir. Ekrana Сортировка dialoq pəncərəsi açılır. Sıralama istiqamətini təyin etmək üçün По убыванию\по возрастанию parametrlərindən biri seçilir.
Cədvəl formasında hazırlanmış lakin cədvəldə yerləşdirilməmiş bəzi mətnləri sonradan cədvələ çevirmək olar. Cədvələ çevirəcəyimiz mətni seçdikdən sonra Вставка – Таблица — Преобразовать в таблицу əmri seçilir. Ekrana Преобразовать в таблицу pəncərəsi açılır. Pəncərənin Разделитель sahəsindəki parametrlər sütunu hansı simvolu təmsil edəcəyini göstərir. Əgər mətindəki sütun yerləri Tab düyməsini sıxmaqla ayrılıbsa, Знак табуляции parametri seçilir.Əgər mətndəki sütunlar arasında “;” işarəsindən istifadə edilibsə Точка с запятой əmri seçilir.
Hər paraqrafı bir sətirdə yerləşdirmək üçün Знак абзаца parametri seçilir. Mətndəki sütunlar arasında digər işarələrdən istifadə edilərsə, Другой parametri əmri aktivləşdirilib, qarşısındakı qutuya həmin işarə daxil edilir.
Cədvəli yeni hazırlanan zaman onun yalnız tor xətləri görünür və bu tor xətləri mətni çap edərkən çap olunmur. Həmin tor xətlərini ekrana gətirmək və ya götürmək üçün Вид menyusundan сетка əmri seçilir.
Cədvəlləri avtomatik formatlaşdırmaq üçün Вставка menyusundan Таблица əmri seçilir. Bu zaman ekrana Вставка таблица pəncərəsi açılır. Pəncərədən sətir və sütunların sayını qeyd edib OK düyməsi sıxılır. Bu zaman hazır cədvəl ekranda görsənir. Cədvəlləri avtomatik formatlaşdırmaq üçün Вставка — Работа с таблицами menyusunun — Конструктор bölməsindən Стили таблиц -Дополнительные параметры sahəsinə keçilir. Bu zaman ekrana cədvəl formalarından ibarət siyahı açılır.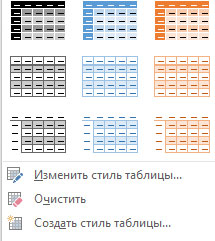 Həmin siyahılardan lazım olan forma seçilir. Cədvəlin xətlərinin stilini,rəngini dəyişmək üçün Вставка — Работа с таблицами menyusunun Конструктор bölməsinin — Обрамление sahəsindən Цвет пера düyməsi sıxılır.
Həmin siyahılardan lazım olan forma seçilir. Cədvəlin xətlərinin stilini,rəngini dəyişmək üçün Вставка — Работа с таблицами menyusunun Конструктор bölməsinin — Обрамление sahəsindən Цвет пера düyməsi sıxılır.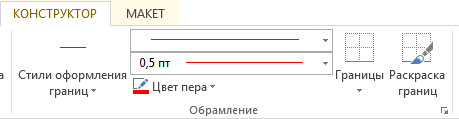 Bu zaman ekrana açılan pəncərədən lazım olan rəng seçiir. Əgər cədvəlin sütun başlıqları varsa Вставка — Работа с таблицами menyusunun Конструктор bölməsinin Параметры стилей таблицы sahəsindən Первый столбец, sətir başlıqları varsa Строка заголовка parametrləri aktivləşdirilir. Sonuncu sütunun fərqli formada olması üçün Последний столбец parametri aktivləşdirilir.
Bu zaman ekrana açılan pəncərədən lazım olan rəng seçiir. Əgər cədvəlin sütun başlıqları varsa Вставка — Работа с таблицами menyusunun Конструктор bölməsinin Параметры стилей таблицы sahəsindən Первый столбец, sətir başlıqları varsa Строка заголовка parametrləri aktivləşdirilir. Sonuncu sütunun fərqli formada olması üçün Последний столбец parametri aktivləşdirilir.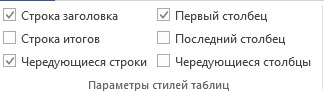 Cədvəldəki xanalrın fon rəngini təyin etmək üçün Вставка-Работа с таблицами menyusunun Конструктор bölməsinin Стили таблиц sahəsindən Заливка düyməsi sıxılır.
Cədvəldəki xanalrın fon rəngini təyin etmək üçün Вставка-Работа с таблицами menyusunun Конструктор bölməsinin Стили таблиц sahəsindən Заливка düyməsi sıxılır.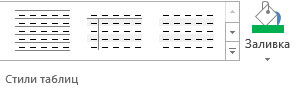 Cədvəl içərisindəki mətni şaquli yerləşdirmək üçün Вставка — Работа с таблицами menyusunun Макет bölməsindən Выравнивание sahəsi seçilir.
Cədvəl içərisindəki mətni şaquli yerləşdirmək üçün Вставка — Работа с таблицами menyusunun Макет bölməsindən Выравнивание sahəsi seçilir.
Açılan pəncərədən Выровнять сверху по левому краю, Выровнять сверху по центру, Выровнять сверху по правому краю, Выровнять по центру по левому краю, Выровнять по центру, Выровнять по центру по правому краю, Выровнять снизу по левому краю, Выровнять снизу по центру, Выровнять снизу по правому краю parametrlərindən biri seçilir.
Cədvəl içərisində mətni üfüqi yazmaq üçün Вставка — Работа с таблицами menyusunun Макет bölməsinin Выравнивание sahəsindən Направление текста əmri seçilir.
Cədvəlin ölçülərini dəyişmək üçün Вставка — Работа с таблицами menyusunun Макет bölməsinin Выравнивание sahəsindən Поля ячейки əmri seçilir. Ekrana açılan Параметры таблицы pəncərəsindən lazım olan parametrlər seçilir.
Word də Вставка menyusunun Иллюстрации sahəsindəki Фигуры əmrini seçərək ekrana açılan siyahıdan istifadə etməklə bir çox şəkilləri asanlıqla çəkmək olur. Bu zaman ekrana Средства рисования — Формат menyusu açılır.
Формат menyusu aşağıdakı bölmələrdən ibarətdir:
-
- Вставка фигур;
- Стили фигур;
- ЭффектыТени;
- Обьем;
- Упорядочение;
- Размер;
 Вставить фигуры bölməsindəki düymələrdən istifadə edərək istənilən fiquru çəkmək olar. Формат menyusunun — Стили фигуры sahəsində Контур фигуры düyməsini sıxmaqla açılan pəncərədəki rənglərdən istifadə edilir.
Вставить фигуры bölməsindəki düymələrdən istifadə edərək istənilən fiquru çəkmək olar. Формат menyusunun — Стили фигуры sahəsində Контур фигуры düyməsini sıxmaqla açılan pəncərədəki rənglərdən istifadə edilir.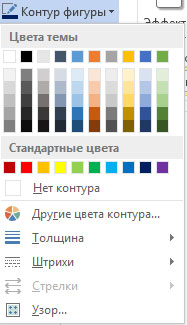
Naxışlı xətt stillərindən istifadə etmək üçün Узор səhifəsindən istifadə edilir. Xəttin rəngi Штриховка, fon rəngi isə Фон qutusundan seçilir.
Толщина — Xətt qalınlığını;
Другие линии — müxtəlif xətt stilləri;
Нет контура — kənar xətləri götürmək üçün.
Fiqurun içərisini rəngləmək üçün Стили фигуры sahəsindən Заливка фигуры seçilir. Градиент — fon üçün uyğun olan bir, iki və ya qarışıq rənglərdən istifadə edə bilərsiniz.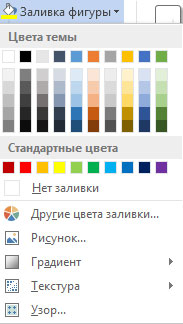 Рисунок — şəkil;
Рисунок — şəkil;
Нет заливки — fon rəngini götürmək üçün istifadə edilir.
Mətn qutusu yaratmaq üçün Вставка menyusunun Текст bölməsindən Текстовое поле əmrini seçin.Bu zaman mausun oxu + formasını alır. Mausun sol düyməsini basılı saxlayaraq düzbucaqlı çəkin və həmin çərçivənin içərisinə mətn yazın.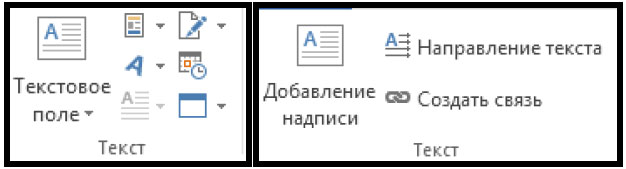
Добавление надписи — mətn əlavə edir;
Направление текста-mətnin istiqamətini dəyişir;
Создать связь — qutular arasında əlaqə yaradır.
Mətn qutularını bir — biri ilə əlaqələndirmək üçün üç mətn qutusu yaradın.
1.Birinci mətn qutusuna hər hansı bir mətni yazırsiniz
2.Maus vasitəsilə birinci mətn qutusunu seçirsiniz
3.Формат menyusunun Текст sahəsindən Создать связь əmrini seçin. Bu zaman maus fincan formasını alacaqdır.
4.Mausun oxunu ikinci mətn qutusunun üzərinə gətirib sol düyməni sıxın. Bu zaman mətnin birinci qutuya yerləşməyən hissəsi ikinci qutuya keçəcəkdir.
5.Analoji olaraq ikinci və üçüncü qutu arasında əlaqə yaradın.
Çəkdiyiniz şəkillərə və mətn qutusuna üç ölçülü görünüş və kölgə verməklə daha gözəl görünmələrini təmin edə bilərsiniz. Kölgə verəcəyiniz şəkili seçdikdən sonra Формат menyusunun Эффекты тени sahəsindən Эффекты тени düyməsini sıxaraq açılan pəncərədən kölgə istiqamətini seçin.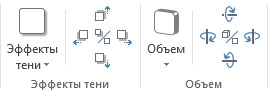 Əgər üç ölçülü görünüşün, istiqamətini perspektivini və işıq qaynağını daha dəqiq təyin etmək istəsəniz Формат menyusunun Обьем sahəsindən Обьем düyməsini sıxıb uyğun formalardan birini seçin.
Əgər üç ölçülü görünüşün, istiqamətini perspektivini və işıq qaynağını daha dəqiq təyin etmək istəsəniz Формат menyusunun Обьем sahəsindən Обьем düyməsini sıxıb uyğun formalardan birini seçin.
Beləliklə biz Word 2013-də cədvəllərin hazırlanması mövzusu ilə tanış olduq. Sonda bir müəllif kimi qeyd etmək istəyirəm ki, elektron dərsliyim Microsoft Word 2013 proqramını müstəqil öyrənmək istəyən yeni başlayan istifadəçilər, müəllimlər və istehsalat təlimi ustaları üçün nəzərdə tutulub. İnanıram ki, yeni öyrənən istifadəçilər üçün bu elektron dərsim də faydalı olacaq. Odur ki, xeyirxah iş görmək imkanını qaçırmayın. Mövzunu sosial şəbəkələrin birində paylaşın. Kanalıma abunə olun ki, bu elektron dərsdən digər dostlarınızda yararlana bilsinlər. Baxdığınız və kanalımı izlədiyiniz üçün sizlərə təşəkkür edirəm.
Müəllif: Səlimə Quliyeva
© İstifadə edilərkən gadirov.com-a istinad olunmalıdır
 videodərs Sənin inkişafında maraqlı şəxs sənin özünsən…
videodərs Sənin inkişafında maraqlı şəxs sənin özünsən…


