Təqdimata video faylların əlavə olunması bu gün ki, elektron və video dərsimizin əsas mövzusu olacaq. Odur ki, əziz dostlar, dəyərli oxucularım və dinləyicilərim, həmçinin gadirov.com saytının daimi ziyarətçiləri, youtube abunəçilərim və sosial şəbəkə istifadəçilərim sizləri Tətbiqi Proqramlar moduluna həsr olunmuş elektron dərsliyində salamlayıram.
Məqalənin mündəricatı
- 1 Təqdimata video faylların əlavə olunması
- 1.1 Təqdimata video faylların əlavə edilməsi hansı mənbələr hesabına ola bilər?
- 1.2 Slaydlara video tərkiblərin əlavə edilməsi necə həyata keçilir?
- 1.3 Video faylın ölçülərini necə dəyişmək olar?
- 1.4 İnternetdən təqdimata video faylı necə yerləşdirmək olar?
- 1.5 Video faylın formasını necə dəyişdirmək olar?
- 1.6 Video faylın çərçivə kənarlarının rəngini necə dəyişmək olar?
- 1.7 Təqdimata yerləşdirilmiş video fayla əlavə video effekt necə tətbiq etmək olar?
- 1.8 Təqdimata yerləşdirilmiş video faylın tərtibatını necə dəyişmək olar?
- 1.9 Playback ( Воспроизведение) lentinin elementləri izahı
Təqdimata video faylların əlavə olunması
PowerPoint 2016 proqramının üstün xüsusiyyətlərindən biri də odur ki, təqdimat faylının slaydlarına nəinki mətn və qrafik faylları həmçinin video faylların əlavə edilməsinə də imkan yaradır. Slaydlara video tərkiblərin əlavə edilməsi təqdimat faylının maraqlı nümayiş olunmasına köməklik edə bilər. Təqdimat faylının slaydlarına video faylının əlavə edilməsi bir neçə mənbədən ola bilər.
Təqdimata video faylların əlavə edilməsi hansı mənbələr hesabına ola bilər?
Təqdimat faylının slaydlarına video faylın yerləşdirilməsi bir neçə mənbədən ola bilər.
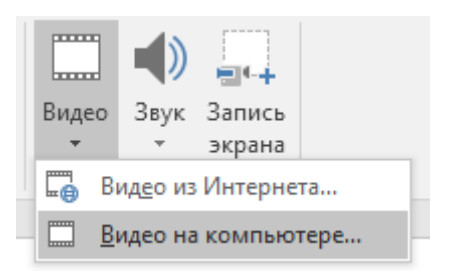 Bu mənbələrə İnternetdən video faylın əlavə edilməsi və kompüterdən video faylın əlavə edilməsi daxildir. Gəlin bu mənbələri bir-bir araşdıraq.
Bu mənbələrə İnternetdən video faylın əlavə edilməsi və kompüterdən video faylın əlavə edilməsi daxildir. Gəlin bu mənbələri bir-bir araşdıraq.
Slaydlara video tərkiblərin əlavə edilməsi necə həyata keçilir?
Bunun üçün təqdimatda video əlavə etmək istədiyimiz istənilən slayd seçilir. İnsert (Вставка) bölməsində olan Media (Мультимедиа) qrupundakı Видео (Video) düyməsinə vurmalıyıq. Açılan menyudan Video from file (Видео на компьютере) əmri seçin.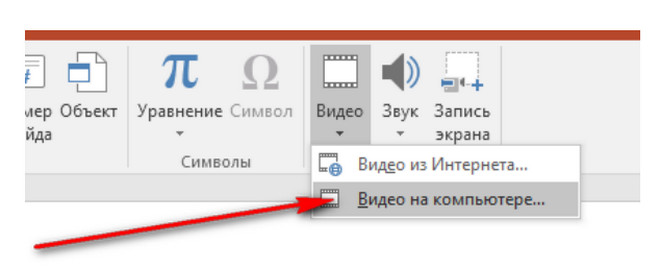 Bu əmr bizə kompüterdə mövcud olan hər hansı video faylı seçməyə və əlavə etməyə imkan verəcəkdir. Video from file (Видео на компьютере) əmri seçdikdən sonra qarşıya çıxan dialoq pəncərəsində kompüterinizdə mövcud olan qovluqlara daxil olmaq üçün İnsert Video (Вставка видеозаписи) adlanan pəncərə açılacaqdır.
Bu əmr bizə kompüterdə mövcud olan hər hansı video faylı seçməyə və əlavə etməyə imkan verəcəkdir. Video from file (Видео на компьютере) əmri seçdikdən sonra qarşıya çıxan dialoq pəncərəsində kompüterinizdə mövcud olan qovluqlara daxil olmaq üçün İnsert Video (Вставка видеозаписи) adlanan pəncərə açılacaqdır.
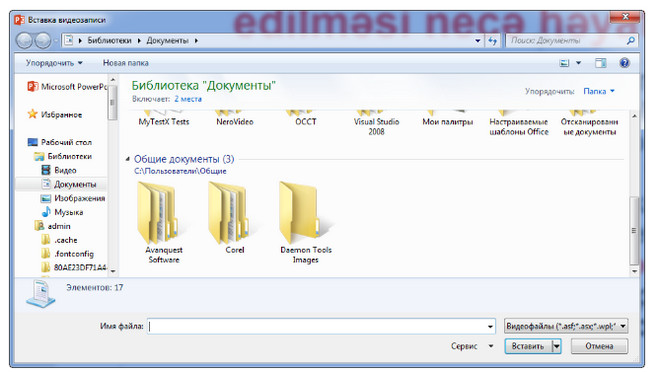 Lazım olan qovluğa daxil olub video faylı seçdikdən sonra İnsert (Вставить) düyməsinə basırıq. Həmin video dərhal slaydımıza yerləşdiriləcək.
Lazım olan qovluğa daxil olub video faylı seçdikdən sonra İnsert (Вставить) düyməsinə basırıq. Həmin video dərhal slaydımıza yerləşdiriləcək.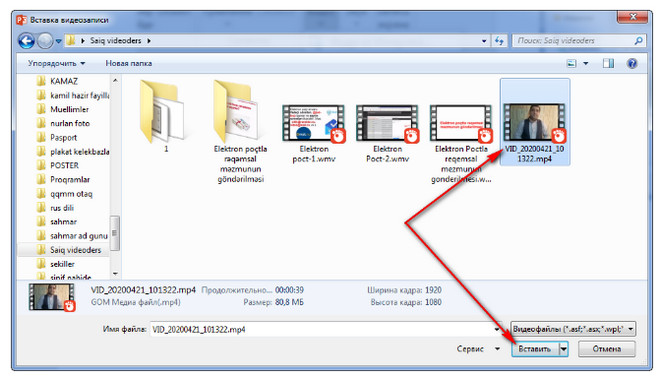
Video faylın ölçülərini necə dəyişmək olar?
Təqdimata əlavə edilmiş və ya yerləşdirilmiş video faylın ölçülərini dəyişmək üçün üsullardan biri həmin faylın künclərindən tutaraq kiçiltmək olar.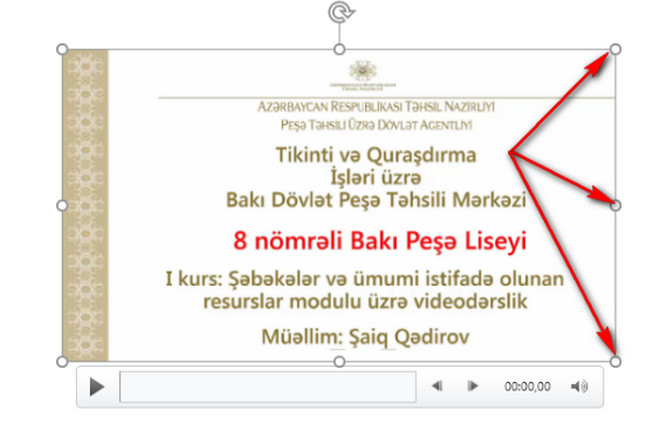 Üzərində siçanın sol düyməsini sıxaraq onu təqdimatda istənilən yerə daşımaq olar.
Üzərində siçanın sol düyməsini sıxaraq onu təqdimatda istənilən yerə daşımaq olar.
İnternetdən təqdimata video faylı necə yerləşdirmək olar?
Bunun üçün müxtəlif üsullar vardır.
İlk növbədə həmin videonun olduğu internet resursuna daxil oluruq. Bunun youtube video portalına daxil oluruq.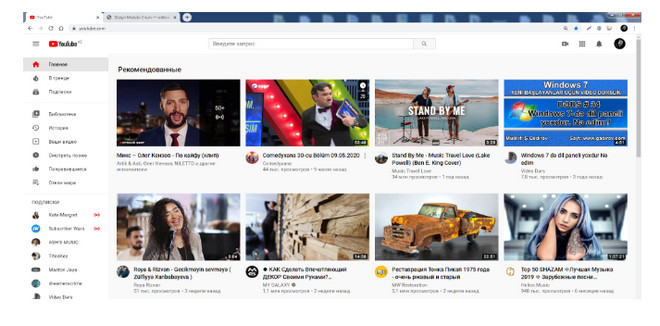 Videonu tapdıqdan sonra əgər onu slaydınıza yerləşdirmək istəyiriksə, onda Share (Поделиться) düyməsini sıxırıq.
Videonu tapdıqdan sonra əgər onu slaydınıza yerləşdirmək istəyiriksə, onda Share (Поделиться) düyməsini sıxırıq.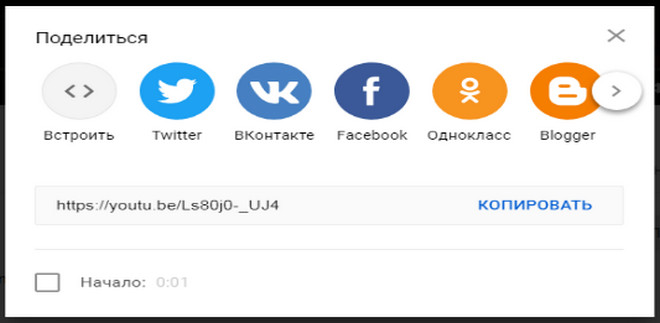
Embed (Встроить) düyməsini sıxırıq. Açılan pəncərədə kodun surətini çıxarırıq. Həmin link müvəqqəti yaddaşa köçülür.
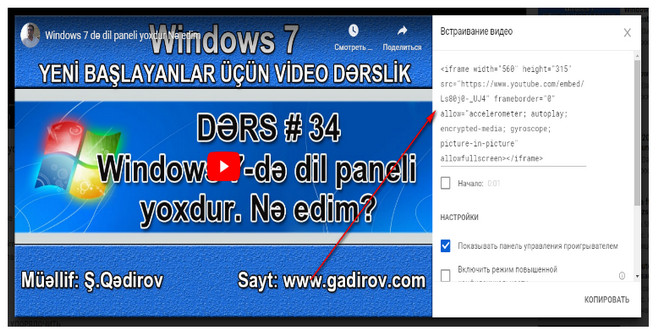 Bu linkdən istifadə etməklə təqdimata yerləşdirmək olar. İnsert (Вставка) bölməsində olan Media (Мультимедиа) qrupundakı Видео (Video) düyməsinə vurmalıyıq. Açılan menyudan Video from Web Site (Видео из Интернета…) əmri seçin.
Bu linkdən istifadə etməklə təqdimata yerləşdirmək olar. İnsert (Вставка) bölməsində olan Media (Мультимедиа) qrupundakı Видео (Video) düyməsinə vurmalıyıq. Açılan menyudan Video from Web Site (Видео из Интернета…) əmri seçin.
Açılan pəncərədə surəti çıxarılmış kodu yerləşdiririk.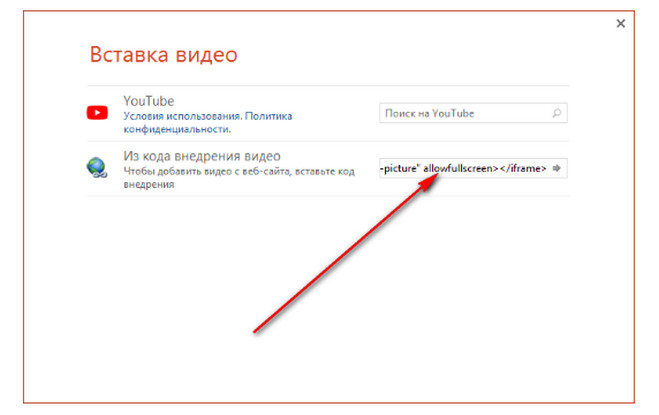 Beləliklə video internetdən təqdimatın slaydına yerləşdirilir. Həmin faylın künclərindən tutaraq ölçülərini böyütmək və ya kiçiltmək olar. Üzərində siçanın sol düyməsini sıxaraq onu təqdimatda istənilən yerə daşımaq olar.
Beləliklə video internetdən təqdimatın slaydına yerləşdirilir. Həmin faylın künclərindən tutaraq ölçülərini böyütmək və ya kiçiltmək olar. Üzərində siçanın sol düyməsini sıxaraq onu təqdimatda istənilən yerə daşımaq olar. Video fayla baxış üçün Play (Воспроизвести) düyməsini sıxın.
Video fayla baxış üçün Play (Воспроизвести) düyməsini sıxın.
Video faylın formasını necə dəyişdirmək olar?
1.Bunun üçün təqdimata yerləşdirilmiş video fayl qeyd olunur.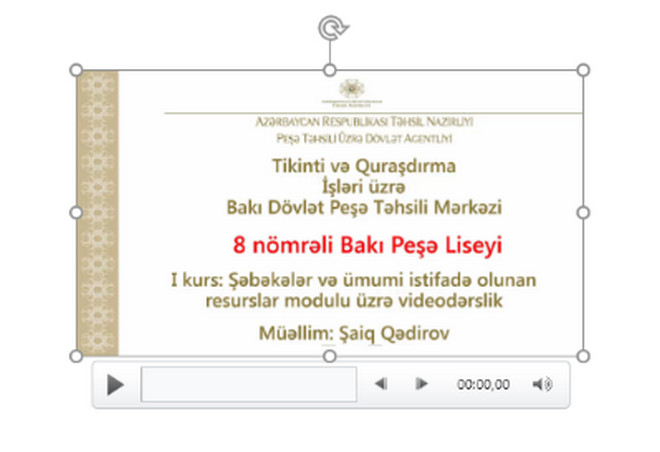
- Sonra isə Format (Формат) lentinə daxil oluruq.
 Videonun forması (Форма видео) menyusuna daxil olub uyğun formadan biri seçilir.
Videonun forması (Форма видео) menyusuna daxil olub uyğun formadan biri seçilir.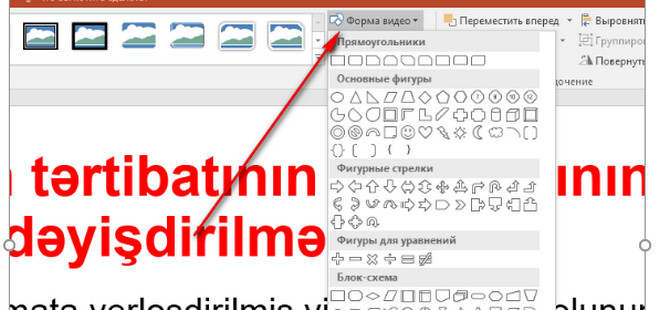 Mövcud çərçivəni düzbucaqlıdan ovala dəyişmiş oluruq.
Mövcud çərçivəni düzbucaqlıdan ovala dəyişmiş oluruq.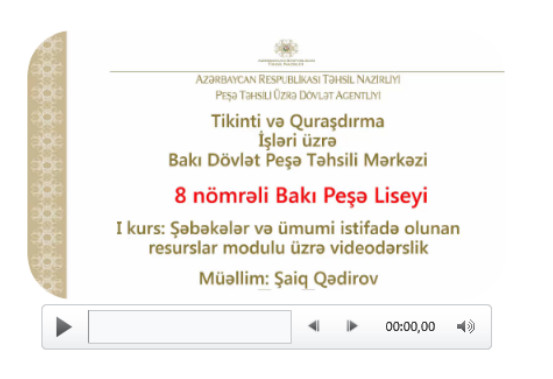
Video faylın çərçivə kənarlarının rəngini necə dəyişmək olar?
Bunun üçün təqdimata yerləşdirilmiş video fayl qeyd olunur.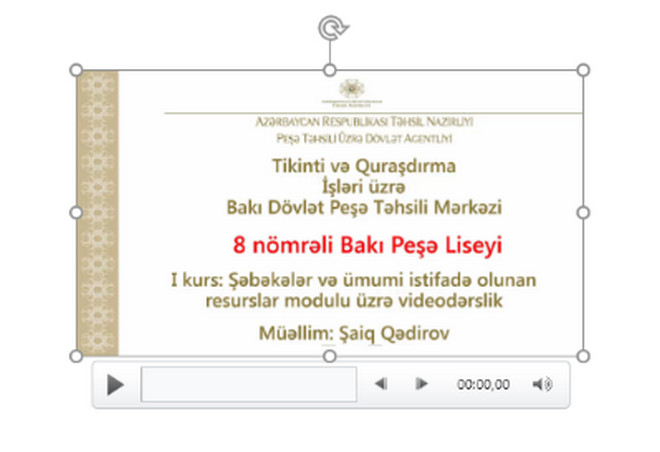 Sonra isə Format (Формат) lentinə daxil oluruq.
Sonra isə Format (Формат) lentinə daxil oluruq. Video Border (Граница видео) menyusuna daxil oluruq. Əvvəlcə sərhəddin rəngini, xəttin qalınlığını müəyyən edə bilərik.
Video Border (Граница видео) menyusuna daxil oluruq. Əvvəlcə sərhəddin rəngini, xəttin qalınlığını müəyyən edə bilərik.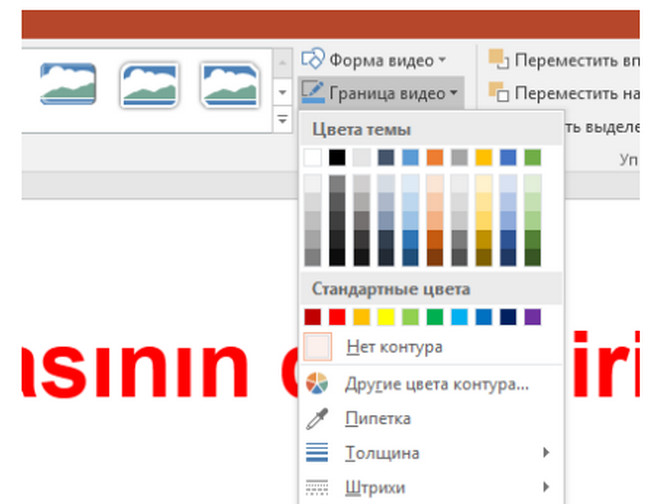
Təqdimata yerləşdirilmiş video fayla əlavə video effekt necə tətbiq etmək olar?
Bunun üçün video fayl qeyd olunur. Sonra isə Format (Формат) lentinə daxil oluruq. Video Effect (Видеоэффекты) menyusuna daxil olub zövqümüzə uyğun effekt nümunələrindən birini seçirik.
Video Effect (Видеоэффекты) menyusuna daxil olub zövqümüzə uyğun effekt nümunələrindən birini seçirik.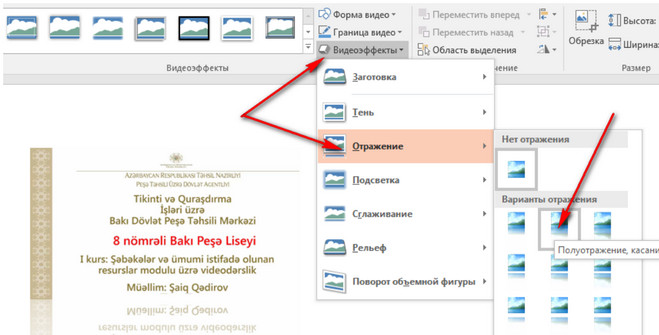
Təqdimata yerləşdirilmiş video faylın tərtibatını necə dəyişmək olar?
Bunun üçün təqdimata yerləşdirilmiş video fayl qeyd olunur.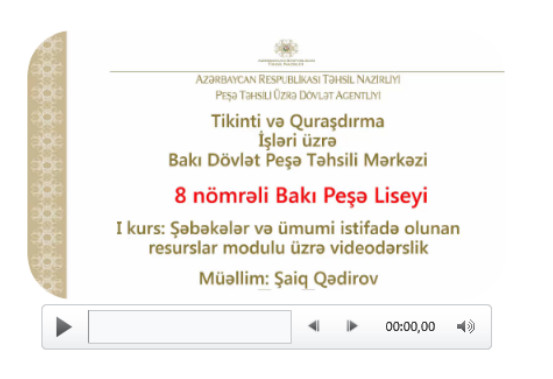 Sonra isə Format (Формат) lentinə daxil oluruq.
Sonra isə Format (Формат) lentinə daxil oluruq.  Video Styles (Видеоэффекты) alətlər qrupundan müxtəlif stillər tətbiq etmək olar.
Video Styles (Видеоэффекты) alətlər qrupundan müxtəlif stillər tətbiq etmək olar.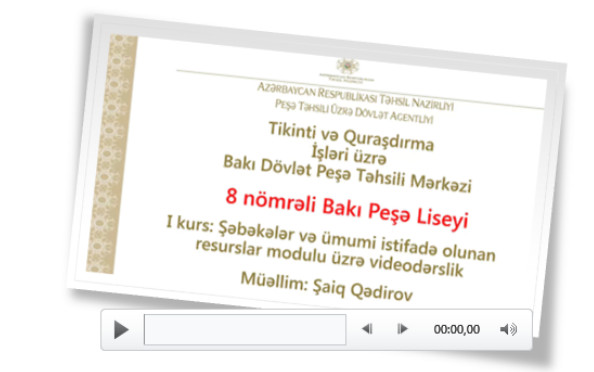
Playback ( Воспроизведение) lentinin elementləri izahı
Bu lentin köməyi ilə videonun göstərişi ilə bağlı bəzi dəyişiklikləri aparmaq olar. Gəlin buradakı parametrlərə və düymələrin təyinatına bir-bir baxaq.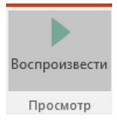 Play (Воспроизвести) düyməsini sıxmaqla videonu göstəriş rejiminə keçirə bilərik.
Play (Воспроизвести) düyməsini sıxmaqla videonu göstəriş rejiminə keçirə bilərik.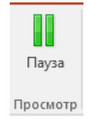 Pause (Пауза) düyməsini sıxmaqla göstərişi saxlamaq olar.
Pause (Пауза) düyməsini sıxmaqla göstərişi saxlamaq olar.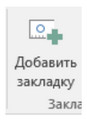 Add Bookmark (Добавить закладку) düyməsini sıxmaqla video rolikin vaxtını göstərən parçada istənilən yerləri işarələmək olar.
Add Bookmark (Добавить закладку) düyməsini sıxmaqla video rolikin vaxtını göstərən parçada istənilən yerləri işarələmək olar.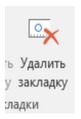 Remove Bookmark (Удалить закладку) düyməsini sıxmaqla video rolikin vaxtını göstərən parçada işarələnmiş hissələri silmək olar.
Remove Bookmark (Удалить закладку) düyməsini sıxmaqla video rolikin vaxtını göstərən parçada işarələnmiş hissələri silmək olar.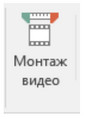 Trim Video (Монтаж видео) düyməsini sıxmaqla videonun başlama və bitmə vaxtını müəyyən etmək olar. Bu qayda ilə aralığı müəyyən etdikdən sonra videonun qalan hissəsi kəsilir və gizlədilir.
Trim Video (Монтаж видео) düyməsini sıxmaqla videonun başlama və bitmə vaxtını müəyyən etmək olar. Bu qayda ilə aralığı müəyyən etdikdən sonra videonun qalan hissəsi kəsilir və gizlədilir.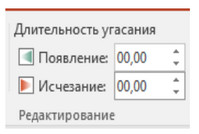 Fade Duration (Длительность угасания) qrupundakı Пояление (Fade in) və Исчезание (Fade Out) parametrləri videonun başlanğıcına və sonuna solğunluq effekti vermək üçün istifadə edilir.
Fade Duration (Длительность угасания) qrupundakı Пояление (Fade in) və Исчезание (Fade Out) parametrləri videonun başlanğıcına və sonuna solğunluq effekti vermək üçün istifadə edilir.
Параметры видео (Video Options) qrupundakı Начало (Start) parametri iki seçim təklif edir. Avtomatik və klik vurmaqla.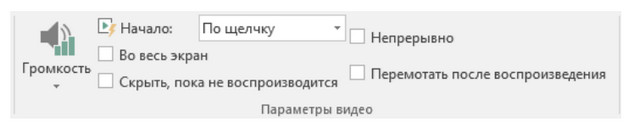 Əgər (On click) Klik vurmaqla seçimini edəriksə, onda təqdimatın nümayişi zamanı mütləq siçanın sol düyməsi vurulmalıdır ki, video fayl nümayiş rejiminə keçsin.
Əgər (On click) Klik vurmaqla seçimini edəriksə, onda təqdimatın nümayişi zamanı mütləq siçanın sol düyməsi vurulmalıdır ki, video fayl nümayiş rejiminə keçsin.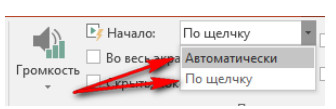 Amma Avtomatik ( Automatically-Автоматически ) sətri seçilərsə, o zaman təqdimat faylı göstəriş rejimində olduqda video dərhal özü başladılacaq.
Amma Avtomatik ( Automatically-Автоматически ) sətri seçilərsə, o zaman təqdimat faylı göstəriş rejimində olduqda video dərhal özü başladılacaq.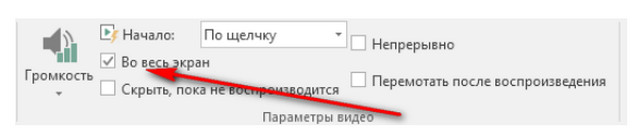 Параметры видео (Video Options) qrupundakı Во весь экран (Play Full Screen) sətri işarələnərsə, o zaman faylımız göstəriş rejiminə keçdikdə video olan slayda keçid olunduğu zaman slayda olan videoya ekran boyu açılaraq göstəriş rejiminə keçəcək.
Параметры видео (Video Options) qrupundakı Во весь экран (Play Full Screen) sətri işarələnərsə, o zaman faylımız göstəriş rejiminə keçdikdə video olan slayda keçid olunduğu zaman slayda olan videoya ekran boyu açılaraq göstəriş rejiminə keçəcək.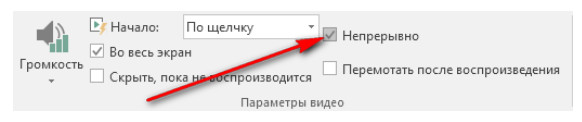 Loop Until Stopped (Непрывно) seçənəyi işarələnərsə, o zaman videonun nümayişi zamanı ona dayan əmri verilməyənə qədər nümayiş etdiriləcəkdir.
Loop Until Stopped (Непрывно) seçənəyi işarələnərsə, o zaman videonun nümayişi zamanı ona dayan əmri verilməyənə qədər nümayiş etdiriləcəkdir.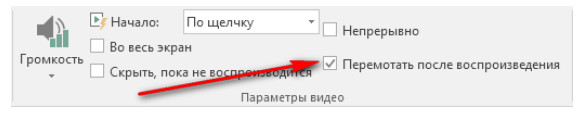 Rewind after Playing (Перемотать после воспроизведения) seçənəyi işarələnərsə, o zaman videonun nümayişi yekunlaşdıqdan sonra həmin video yenidən başlayacaqdır.
Rewind after Playing (Перемотать после воспроизведения) seçənəyi işarələnərsə, o zaman videonun nümayişi yekunlaşdıqdan sonra həmin video yenidən başlayacaqdır.
Beləliklə biz Təqdimata video faylların əlavə olunması mövzusu ilə tanış olduq. Sonda bir müəllif kimi qeyd etmək istəyirəm ki, elektron dərsliyim müstəqil öyrənmək istəyən yeni başlayan istifadəçilər, müəllimlər və istehsalat təlimi ustaları üçün nəzərdə tutulub. İnanıram ki, yeni öyrənən istifadəçilər üçün bu elektron dərsim də faydalı olacaq. Odur ki, xeyirxah iş görmək imkanını qaçırmayın. Mövzunu sosial şəbəkələrin birində paylaşın. Kanalıma abunə olun ki, bu elektron dərsdən digər dostlarınızda yararlana bilsinlər. Baxdığınız və kanalımı izlədiyiniz üçün sizlərə təşəkkür edirəm.
© İstifadə edilərkən gadirov.com-a istinad olunmalıdır
 videodərs Sənin inkişafında maraqlı şəxs sənin özünsən…
videodərs Sənin inkişafında maraqlı şəxs sənin özünsən…


