Salam əziz dostlar,dəyərli oxucularım və dinləyicilərim, həmçinin gadirov.com saytının daimi ziyarətçiləri, youtube abunəçilərim və sosial şəbəkə istifadəçilərim. Xoş gördük sizləri. Adobe Photoshop proqramına həsr olunmuş növbəti video dərslikdə salamlayıram. Bu gün ki video dərsimizin mövzusu Göz rəngini dəyişmək 2 olacaq. Photoshop proqramı vasitəsilə göz rəngini dəyişmək üçün müxtəlif üsullar vardır. Bu video dərsimizdə biz göz rəngini dəyişmək üçün üsullardan ikincisini tətbiq edəcəyik. Odur ki, bizə ilk növbədə göz rəngi dəyişiləcək bir şəkil lazımdır. Əvvəlki video dərslərimizdən öyrəndiyimiz kimi faylı proqrama çağırmaq üçün File menyusuna daxil oluruq. Açılan menyudan Open adlı əmrə müraciət edirik. Open dialoq boksunda fayl seçilir və Открыть düyməsi sıxılır.
Open dialoq boksunda fayl seçilir və Открыть düyməsi sıxılır.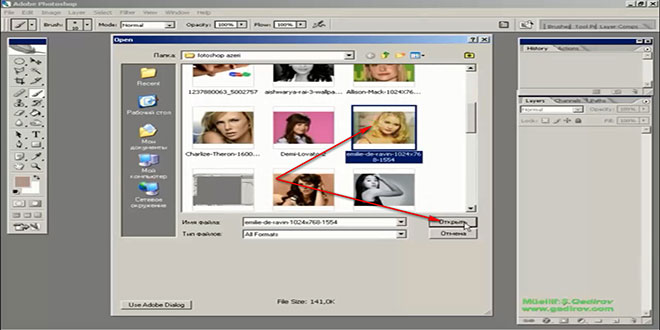 Beləliklə faylımız proqrama çağrıldı.
Beləliklə faylımız proqrama çağrıldı.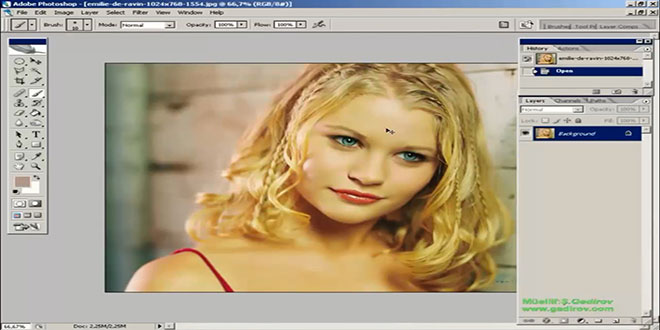 Seçiləcək hissənin rəngini dəyişmək üçün ilk növbədə həmin hissəni Zoom alətinin köməyi ilə mümkün qədər yaxınlaşdırırıq. Bizə lazım olan hissə göz hissəsidir. Odur ki, aparacağımız əməliyyat göz rəngini Quick Mask rejimi ilə dəyişmək olacaq. Bunun üçün alətlər qutusunda olan Edit in Quick Mask Mode rejimi düyməsini sıxırıq.
Seçiləcək hissənin rəngini dəyişmək üçün ilk növbədə həmin hissəni Zoom alətinin köməyi ilə mümkün qədər yaxınlaşdırırıq. Bizə lazım olan hissə göz hissəsidir. Odur ki, aparacağımız əməliyyat göz rəngini Quick Mask rejimi ilə dəyişmək olacaq. Bunun üçün alətlər qutusunda olan Edit in Quick Mask Mode rejimi düyməsini sıxırıq.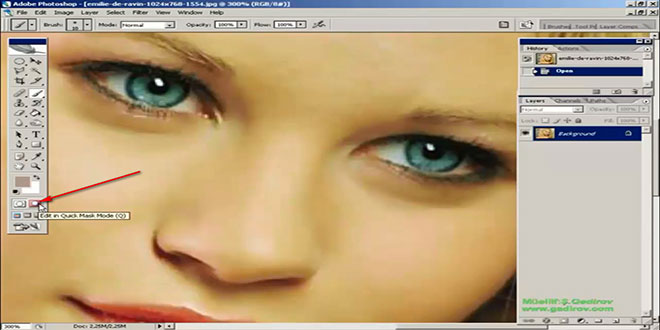 Bu rejimə klaviaturada Q düyməsini basmaqla da keçid almaq olar.Rejimə keçidi müəyyən etmək üçün sadəcə Layer panelindəki Background layerinə diqqət etmək lazımdır.
Bu rejimə klaviaturada Q düyməsini basmaqla da keçid almaq olar.Rejimə keçidi müəyyən etmək üçün sadəcə Layer panelindəki Background layerinə diqqət etmək lazımdır.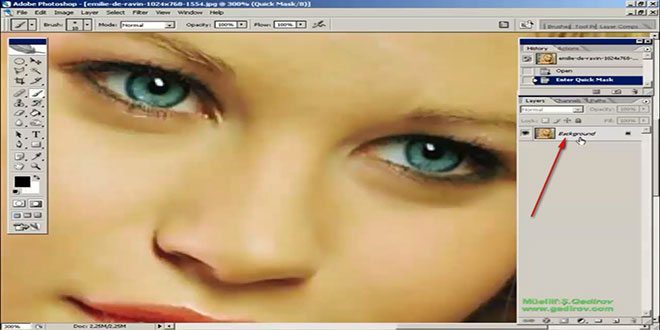 Gördüyümüz kimi Background layeri rəngini dəyişib. Klaviaturada Tab düyməsini sıxmaqla bizə mane olan bütün alətlər panelini və palitraları gizlədirik.
Gördüyümüz kimi Background layeri rəngini dəyişib. Klaviaturada Tab düyməsini sıxmaqla bizə mane olan bütün alətlər panelini və palitraları gizlədirik.
Göz rəngini dəyişmək 2
Sonra isə şəkli bizə lazım olan qədər miqyasını böyüdürük. İndi isə biz brush aləti klaviaturada B düyməsini basmaqla götürürük. Alətlə bağlı tənzimləmələr şəkildən asılı olaraq aparılır. Bizim nümunədə tənzimləmə bu cürdür.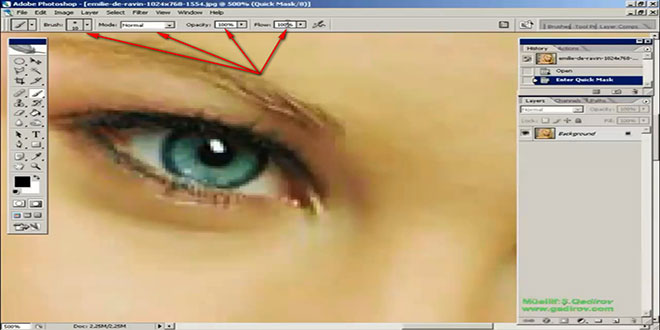 Gördüyümüz kimi seçənəklər panelində Opacity 100%, Flow 100% təyin olunur. Rejim isə Normal olaraq saxlanılır. İlk növbədə biz göz bəbəyi hissəsinin seçimini aparmalıyıq.
Gördüyümüz kimi seçənəklər panelində Opacity 100%, Flow 100% təyin olunur. Rejim isə Normal olaraq saxlanılır. İlk növbədə biz göz bəbəyi hissəsinin seçimini aparmalıyıq. Sonra isə alətin ölçüsünü böyüdüb göz bəbəyinin qalan hissələrinin seçimini etməliyik.
Sonra isə alətin ölçüsünü böyüdüb göz bəbəyinin qalan hissələrinin seçimini etməliyik. Əgər seçim zamanı səhvə yol verərək brush alətindən düzgün istifadə etməsək, onda bu səhvi aradan qaldırmaq üçün rəng panelində ag rəng seçilir. Sonra isə brush alətinin köməyi ilə artıq çəkilmiş hissələr silinir. Digər göz üçün də eyni əməliyyatları təkrarlayırıq.
Əgər seçim zamanı səhvə yol verərək brush alətindən düzgün istifadə etməsək, onda bu səhvi aradan qaldırmaq üçün rəng panelində ag rəng seçilir. Sonra isə brush alətinin köməyi ilə artıq çəkilmiş hissələr silinir. Digər göz üçün də eyni əməliyyatları təkrarlayırıq. Quick Mask rejimində brush aləti ilə seçim aparılarkən o qırmızı rəngə boyanır. Sonra şəklin miqyasını kiçildirik və seçimimizin necə alındığına baxırıq.
Quick Mask rejimində brush aləti ilə seçim aparılarkən o qırmızı rəngə boyanır. Sonra şəklin miqyasını kiçildirik və seçimimizin necə alındığına baxırıq.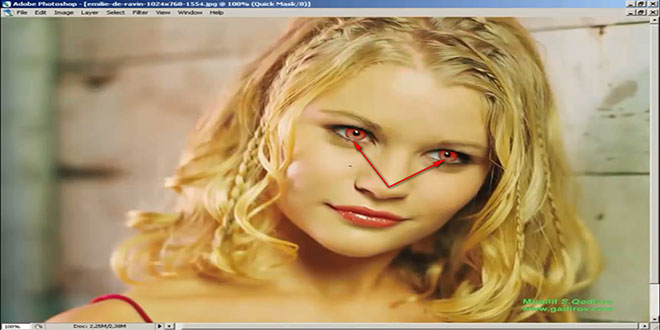 Goz rənglərinin bu cür olması məhz Quick Mask rejimində olduğu üçün belə görünür. Quick Mask rejimindən çıxış üçün ya alətlər panelindəki düymədən ya da sadəcə Q düyməsindən istifadə etmək olar. Bu zaman qırmızı görünən hissələr artıq seçimlə əvəz olunacaqdır.
Goz rənglərinin bu cür olması məhz Quick Mask rejimində olduğu üçün belə görünür. Quick Mask rejimindən çıxış üçün ya alətlər panelindəki düymədən ya da sadəcə Q düyməsindən istifadə etmək olar. Bu zaman qırmızı görünən hissələr artıq seçimlə əvəz olunacaqdır.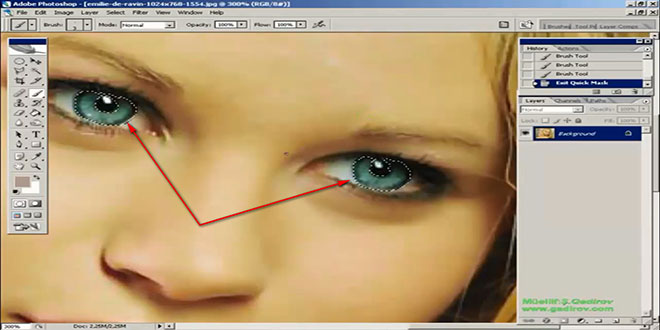 Əgər seçim zamanı hər hansı bir səhvə yol verilibsə, onda təkrar Quick Mask rejiminə qayıtmalıyıq. Brush aləti ilə səhvimizi düzəltməliyik. Yenidən Quick Mask rejimindən çıxdıqdan sonra seçimin necə alındığına baxmalıyıq. Ətrafdakı seçimin ləğvi üçün Select menyusuna daxil olub İnverse sətri üzərində bir dəfə klik etməliyik.
Əgər seçim zamanı hər hansı bir səhvə yol verilibsə, onda təkrar Quick Mask rejiminə qayıtmalıyıq. Brush aləti ilə səhvimizi düzəltməliyik. Yenidən Quick Mask rejimindən çıxdıqdan sonra seçimin necə alındığına baxmalıyıq. Ətrafdakı seçimin ləğvi üçün Select menyusuna daxil olub İnverse sətri üzərində bir dəfə klik etməliyik.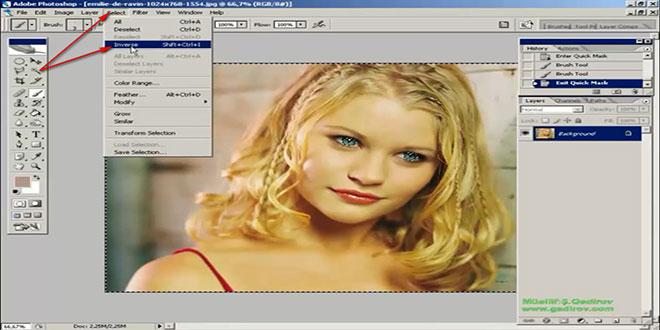 Qayıdırıq yenidən Background layerinə və İmage menyusuna daxil olub əvvəlcə Adjustments sətrini sonra isə Hue/Saturation sətrinə klik edirik.
Qayıdırıq yenidən Background layerinə və İmage menyusuna daxil olub əvvəlcə Adjustments sətrini sonra isə Hue/Saturation sətrinə klik edirik.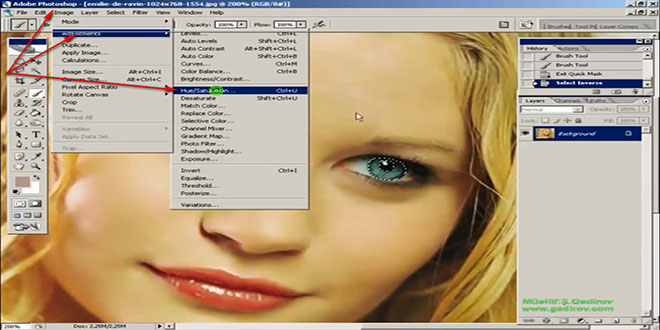 Açılan Hue/Saturation pəncərəsindəki parametrlər şəkildə
Açılan Hue/Saturation pəncərəsindəki parametrlər şəkildə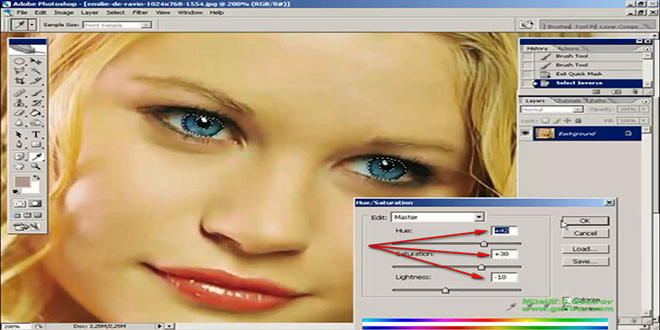 göstərildiyi kimi tənzimlənilir. Gözlərin seçimini ləğv etmək üçün klaviaturada Ctrl düyməsi sıxılı vəziyyətdə D hərfini vururuq. Şəklin miqyasını kiçildərək alınan nəticəyə baxırıq.
göstərildiyi kimi tənzimlənilir. Gözlərin seçimini ləğv etmək üçün klaviaturada Ctrl düyməsi sıxılı vəziyyətdə D hərfini vururuq. Şəklin miqyasını kiçildərək alınan nəticəyə baxırıq. 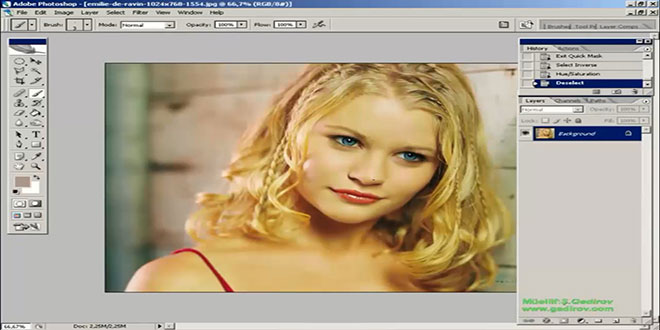 Beləliklə biz Photoshop proqramında göz rəngini dəyişmək üçün ikinci üsuldan istifadə etdik.
Beləliklə biz Photoshop proqramında göz rəngini dəyişmək üçün ikinci üsuldan istifadə etdik.
Sonda bir müəllif kimi qeyd etmək istəyirəm ki, bu video dərsliyim Adobe Photoshop proqramını müstəqil öyrənmək istəyən yeni başlayan istifadəçilər üçün nəzərdə tutulub. İnanıram ki, yeni öyrənən istifadəçilər üçün bu video dərsimdə faydalı olacaq. Odur ki, xeyirxah iş görmək imkanını qaçırmayın. Mövzunu sosial şəbəkələrin birində paylaşın. Video dərsliyə səs verin. Kanalıma abunə olun ki, bu video dərsdən digər dostlarınızda yararlana bilsinlər. Baxdığınız və kanalımı izlədiyiniz üçün sizlərə təşəkkür edirəm.
© İstifadə edilərkən gadirov.com-a istinad olunmalıdır
 videodərs Sənin inkişafında maraqlı şəxs sənin özünsən…
videodərs Sənin inkişafında maraqlı şəxs sənin özünsən…


