Salam əziz dostlar,dəyərli oxucularım və dinləyicilərim, həmçinin gadirov.com saytının daimi ziyarətçiləri, youtube abunəçilərim və sosial şəbəkə istifadəçilərim. Xoş gördük sizləri. Adobe Photoshop proqramına həsr olunmuş növbəti video dərslikdə salamlayıram. Bu gün ki video dərsimizin mövzusu dodaq boyasının rəngini dəyişmək olacaq. Bunun üçün bizə hər hansı bir şəkil faylı gərəklidir. Faylı proqramda ekrana çağırmaq üçün File menyusuna daxil oluruq. Açılan menyudan Open adlı əmrə müraciət edirik.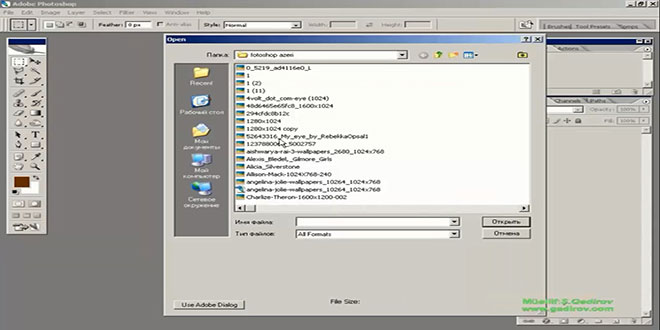 Open dialoq boksunda fayl seçilir və Открыть düyməsi sıxılır. Beləliklə faylımız proqrama çağrıldı.
Open dialoq boksunda fayl seçilir və Открыть düyməsi sıxılır. Beləliklə faylımız proqrama çağrıldı.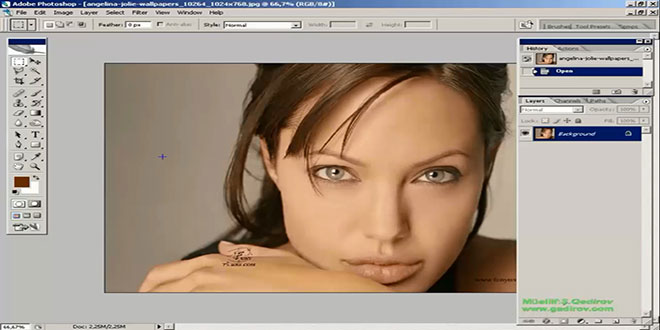 Seçiləcək hissənin rəngini dəyişmək üçün ilk növbədə həmin hissəni Zoom alətinin köməyi ilə mümkün qədər yaxınlaşdırırıq. Bizə lazım olan hissə dodaq hissəsidir. Odur ki, aparacağımız əməliyyat dodaq rəngini dəyişmək olacaq. Bildiyimiz kimi rəngin dəyişdirilməsi üçün Adobe Photoshop proqramı müxtəlif üsullar təklif edir. Bu üsulların hər bir müxtəlif mövzularda dəyərli istifadəçilərimizə göstəriləcəkdir. Bizim nümunəmizdə seçim alətlərinin birinin köməyi ilə dodaq nahiyyəsində seçim edirik. Seçim aləti Polygonal Lasso Tool alətinin işləmə prinsipi belədir. Aləti ilə başlanğıc nöqtə müəyyən olunur. Sonra isə siçanın sol düyməsi ilə klik edərək bizə lazım olan sahələr seçilir və başlanğıc nöqtə ilə birləşdirilir.
Seçiləcək hissənin rəngini dəyişmək üçün ilk növbədə həmin hissəni Zoom alətinin köməyi ilə mümkün qədər yaxınlaşdırırıq. Bizə lazım olan hissə dodaq hissəsidir. Odur ki, aparacağımız əməliyyat dodaq rəngini dəyişmək olacaq. Bildiyimiz kimi rəngin dəyişdirilməsi üçün Adobe Photoshop proqramı müxtəlif üsullar təklif edir. Bu üsulların hər bir müxtəlif mövzularda dəyərli istifadəçilərimizə göstəriləcəkdir. Bizim nümunəmizdə seçim alətlərinin birinin köməyi ilə dodaq nahiyyəsində seçim edirik. Seçim aləti Polygonal Lasso Tool alətinin işləmə prinsipi belədir. Aləti ilə başlanğıc nöqtə müəyyən olunur. Sonra isə siçanın sol düyməsi ilə klik edərək bizə lazım olan sahələr seçilir və başlanğıc nöqtə ilə birləşdirilir. Gördüyümüz kimi bizə lazım olan rənglənəcək sahə seçildi.
Gördüyümüz kimi bizə lazım olan rənglənəcək sahə seçildi. Seçim olan sahəni bir yumşaq etmək üçün Select menyusuna daxil oluruq. Açılan menyudan Feather (ALT+CTRL+D) əmri seçilir.
Seçim olan sahəni bir yumşaq etmək üçün Select menyusuna daxil oluruq. Açılan menyudan Feather (ALT+CTRL+D) əmri seçilir.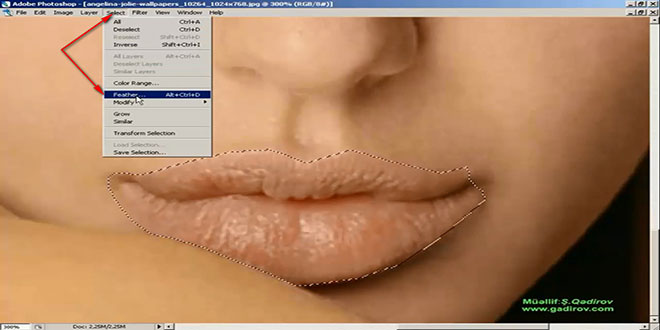 Açılan Feather Selection dialoq pəncərəsində Feather Radius sahəsində 4 pixel yazılara Ok düyməsi sıxılır.
Açılan Feather Selection dialoq pəncərəsində Feather Radius sahəsində 4 pixel yazılara Ok düyməsi sıxılır.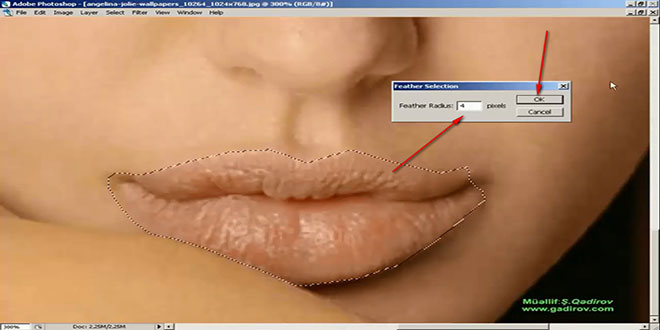 Aparılan növbəti əməliyyat dodaq boyasının rəngini dəyişmək üçün İmage menyusuna daxil oluruq. Açılan menyudan əvvəlcə Adjustments sətrini sonra isə Photo Filter əmrini seçirik.
Aparılan növbəti əməliyyat dodaq boyasının rəngini dəyişmək üçün İmage menyusuna daxil oluruq. Açılan menyudan əvvəlcə Adjustments sətrini sonra isə Photo Filter əmrini seçirik.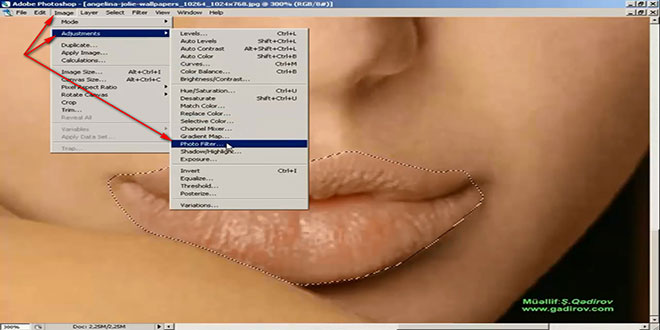 Növbəti Photo Filter adlanan pəncərədə dodaq rəngini müəyyən edirik. Bunun üçün Color seçənəyindən rəng üzərində siçan vasitəsilə bir dəfə klik olunur. Açılan palitradan qırmızı rəng seçilir və Ok vurulur.
Növbəti Photo Filter adlanan pəncərədə dodaq rəngini müəyyən edirik. Bunun üçün Color seçənəyindən rəng üzərində siçan vasitəsilə bir dəfə klik olunur. Açılan palitradan qırmızı rəng seçilir və Ok vurulur.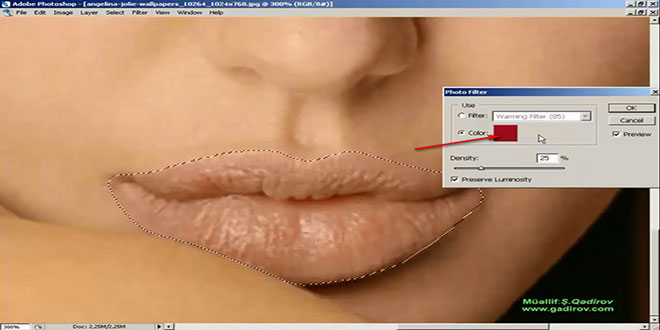 Sonra Növbəti Photo Filter adlanan pəncərədə Density sahəsində doldurulacaq rəngin faizlə ölçüsü verilir. Bizim nümunəmizdə bu 56% müəyyən olunur və Ok düyməsi sıxılır.
Sonra Növbəti Photo Filter adlanan pəncərədə Density sahəsində doldurulacaq rəngin faizlə ölçüsü verilir. Bizim nümunəmizdə bu 56% müəyyən olunur və Ok düyməsi sıxılır.
Dodaq boyasının rəngini dəyişmək
Sonra isə seçimi ləğv etmək üçün Select menyusuna daxil oluruq. Açılan menyudan Deselect (Ctrl+D) sətri seçilir.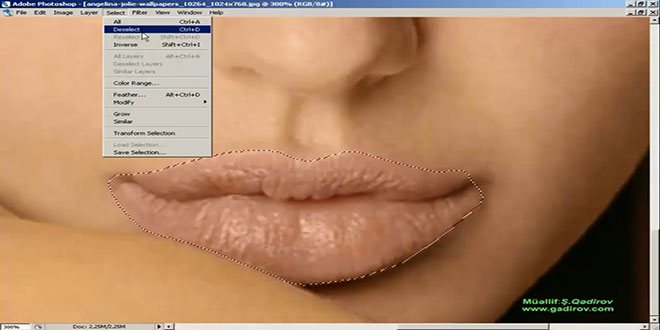 Gördüyümüz kimi seçim ləğv olundu. Şəklin miqyasını kiçiltmək üçün klaviaturada Ctrl düyməsi sıxılı vəziyyətdə — (minus) düyməsi vurulur.
Gördüyümüz kimi seçim ləğv olundu. Şəklin miqyasını kiçiltmək üçün klaviaturada Ctrl düyməsi sıxılı vəziyyətdə — (minus) düyməsi vurulur.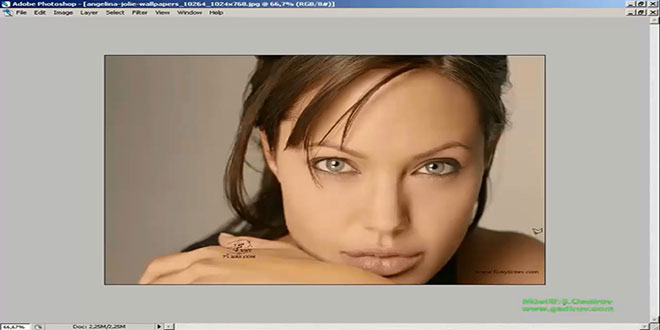 Beləliklə biz Adobe Photoshop proqramında dodaq boyasının rəngini dəyişmək üçün üsullardan birini tətbiq etdik.
Beləliklə biz Adobe Photoshop proqramında dodaq boyasının rəngini dəyişmək üçün üsullardan birini tətbiq etdik.
Sonda bir müəllif kimi qeyd etmək istəyirəm ki, bu video dərsliyim Adobe Photoshop proqramını müstəqil öyrənmək istəyən yeni başlayan istifadəçilər üçün nəzərdə tutulub. İnanıram ki, yeni öyrənən istifadəçilər üçün bu video dərsimdə faydalı olacaq. Odur ki, xeyirxah iş görmək imkanını qaçırmayın. Mövzunu sosial şəbəkələrin birində paylaşın. Video dərsliyə səs verin. Kanalıma abunə olun ki, bu video dərsdən digər dostlarınızda yararlana bilsinlər. Baxdığınız və kanalımı izlədiyiniz üçün sizlərə təşəkkür edirəm.
© İstifadə edilərkən gadirov.com-a istinad olunmalıdır
 videodərs Sənin inkişafında maraqlı şəxs sənin özünsən…
videodərs Sənin inkişafında maraqlı şəxs sənin özünsən…


