Salam əziz dostlar,dəyərli oxucularım və dinləyicilərim, həmçinin gadirov.com saytının daimi ziyarətçiləri, youtube abunəçilərim və sosial şəbəkə istifadəçilərim. Xoş gördük sizləri. Adobe Photoshop proqramına həsr olunmuş növbəti video dərslikdə salamlayıram. Bu gün ki video dərsimizin mövzusu şəkildəki bulanlığın aradan qaldırılması olacaq. Bu əməliyyatı tətbiq etmək üçün ilk növbədə bizə bulanlıqlı şəkil lazımdır. Biz nümunə olaraq bir şəkil proqrama çağırırıq. İstənilən faylın proqrama çağrılması üçün boz olan sahədə siçanın sol düyməsi iki dəfə klik olunur. Beləliklə ekrana Open dialoq boksu gəlir.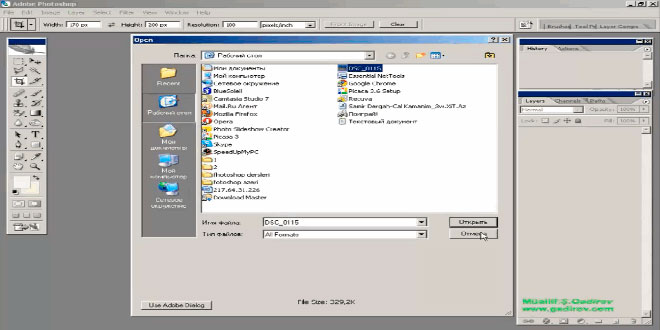 Şəkil seçildikdən sonra pəncərədəki Открыть düyməsi sıxılır. Şəkilin rəqəmli foto aparatla çəkilməsinə baxmayaraq həmin bir qədər bulanlıq düşüb. Bunu müəyyən etməkdən ötrü alətlər qutusunda olan Zoom alət seçilir. Və şəkil üzərində bir neçə dəfə vurulmaqla şəkil böyüdülür.
Şəkil seçildikdən sonra pəncərədəki Открыть düyməsi sıxılır. Şəkilin rəqəmli foto aparatla çəkilməsinə baxmayaraq həmin bir qədər bulanlıq düşüb. Bunu müəyyən etməkdən ötrü alətlər qutusunda olan Zoom alət seçilir. Və şəkil üzərində bir neçə dəfə vurulmaqla şəkil böyüdülür. Şəkildəki bulanlığın aradan qaldırılması üçün ilk növbədə Layers panelində olan Background layerinin surətini çıxarmalıyıq. Video dərsdən göründüyü kimi bunun üçün siçanın sol düyməsi Background layeri üzərində sıxılır və buraxılmadan Great New Layer düyməsi üzərinə daşınır.
Şəkildəki bulanlığın aradan qaldırılması üçün ilk növbədə Layers panelində olan Background layerinin surətini çıxarmalıyıq. Video dərsdən göründüyü kimi bunun üçün siçanın sol düyməsi Background layeri üzərində sıxılır və buraxılmadan Great New Layer düyməsi üzərinə daşınır. Beləliklə biz mövcud Background layerin surətini Layer panelində almış olduq.
Beləliklə biz mövcud Background layerin surətini Layer panelində almış olduq. Nəticədə Layer panelində həm Background layeri, həm də onun surəti Background copy layeri yaradıldı. Növbəti əməliyyat kimi Filter menyusuna daxil olmalıyıq. Açılan menyudan əvvəlcə Sharpen sətrini sonra isə Unsharp Mask əmrini seçməliyik.
Nəticədə Layer panelində həm Background layeri, həm də onun surəti Background copy layeri yaradıldı. Növbəti əməliyyat kimi Filter menyusuna daxil olmalıyıq. Açılan menyudan əvvəlcə Sharpen sətrini sonra isə Unsharp Mask əmrini seçməliyik.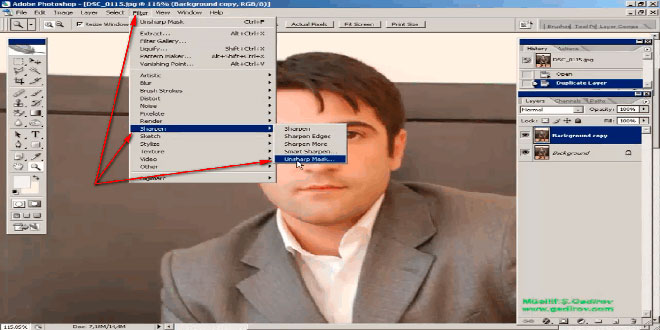 Gördüyümüz kimi Unsharp Mask adlanan yeni pəncərə meydana gəldi. Məhz bu filterin köməyi ilə biz şəkildəki bulanlığın aradan qaldırılmasına çalışacağıq.
Gördüyümüz kimi Unsharp Mask adlanan yeni pəncərə meydana gəldi. Məhz bu filterin köməyi ilə biz şəkildəki bulanlığın aradan qaldırılmasına çalışacağıq.
Bulanlığın aradan qaldırılması
Bunun üçün Unsharp Mask pəncərəsində olan bəzi parametrləri şəkilmizə uyğun olaraq tənzimləməliyik. Bizim nümunədə bu tənzimləmə belə görünəcək.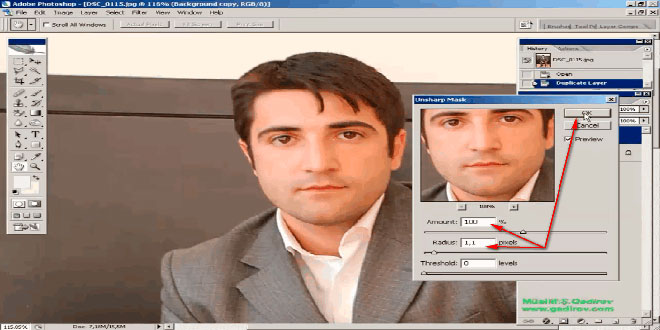 Əməliyyatın təsdiqi üçün Unsharp Mask pəncərəsində Ok düyməsi sıxılır. Şəklimizə diqqət etsək görərik ki, artıq əvvəlki bulanlıq sahələr şəklimizdə yoxdur. Əgər biz bulanlığın aradan qaldırıldığına əmin olmaq istəyiriksə, onda sadəcə Layer panelində olan Background copy layerini söndürün.
Əməliyyatın təsdiqi üçün Unsharp Mask pəncərəsində Ok düyməsi sıxılır. Şəklimizə diqqət etsək görərik ki, artıq əvvəlki bulanlıq sahələr şəklimizdə yoxdur. Əgər biz bulanlığın aradan qaldırıldığına əmin olmaq istəyiriksə, onda sadəcə Layer panelində olan Background copy layerini söndürün.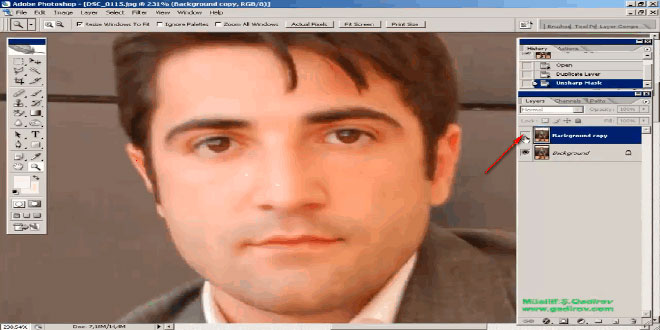 Yəni şəklin orijinalı ilə filter tətbiq olunmuş layer arasında hansı fərqin olduğunu əyani görəcəksiniz. Beləliklə biz mövcud filterin köməyi ilə şəkildəki bulanlığın aradan qaldırılmasına nail olduq.
Yəni şəklin orijinalı ilə filter tətbiq olunmuş layer arasında hansı fərqin olduğunu əyani görəcəksiniz. Beləliklə biz mövcud filterin köməyi ilə şəkildəki bulanlığın aradan qaldırılmasına nail olduq.
Sonda bir müəllif kimi qeyd etmək istəyirəm ki, bu video dərsliyim Adobe Photoshop proqramını müstəqil öyrənmək istəyən yeni başlayan istifadəçilər üçün nəzərdə tutulub. İnanıram ki, yeni öyrənən istifadəçilər üçün bu video dərsimdə faydalı olacaq. Odur ki, xeyirxah iş görmək imkanını qaçırmayın. Mövzunu sosial şəbəkələrin birində paylaşın. Video dərsliyə səs verin. Kanalıma abunə olun ki, bu video dərsdən digər dostlarınızda yararlana bilsinlər. Baxdığınız və kanalımı izlədiyiniz üçün sizlərə təşəkkür edirəm.
© İstifadə edilərkən gadirov.com-a istinad olunmalıdır
 videodərs Sənin inkişafında maraqlı şəxs sənin özünsən…
videodərs Sənin inkişafında maraqlı şəxs sənin özünsən…


