Bugünkü, elektron dərsimizin əsas mövzusu Təsvirə digər bir şəklin əlavə olunması olacaq. Odur ki, əziz dostlar, dəyərli oxucularım və dinləyicilərim, həmçinin gadirov.com saytının daimi ziyarətçiləri, youtube abunəçilərim və sosial şəbəkə istifadəçilərim sizləri Dizayn Proqramları moduluna həsr olunmuş elektron dərsliyində salamlayıram.
Məqalənin mündəricatı
Təsvirə digər bir şəklin əlavə olunması

Photoshop proqramında təsvirə digər bir şəklin əlavə olunması üçün bir neçə üsul vardır. Bu elektron dərsliyimdə hamısı barədə ətraflı təsvir izahat verəcəm.
İlkin hazırlıq
Əvvəlcə başqa birini əlavə etmək istədiyimiz əsas şəkli Photoshop proqramında açırıq. Bunu yerinə yetirmək asandır. Əgər çətinlik çəksəniz, onda «Faylın proqrama çağrılması» elektron dərsliyim ilə tanış ola bilərsiniz.
 Sonra ikinci şəkli eyni üsul ilə açırıq.
Sonra ikinci şəkli eyni üsul ilə açırıq.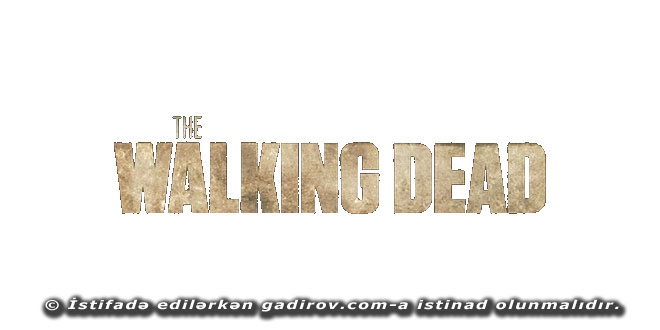
Beləliklə proqramda iki görüntü açıldı. Bu təsvirlər ayrı-ayrı pəncərələrdə açılmışdır. İndi əsas tapşırıq təsvirə digər bir şəklin əlavə olunması həyata keçirməkdir. Yəni mənim nümunəmdə serialın loqotipini personajın portretinə belə yerləşdirmək istəyirəm.
Metod 1: Təsvirin bir pəncərədən digərinə sürükləyərək köçürülməsi
Çox vaxt bu üsuldan istifadə edirəm. Təsvirin bir pəncərədən digərinə sürükləyərək köçürülməsindən ibarətdir. Susma vəziyyətinə görə Photoshop proqramı bütün açılmış pəncərə bölmələrini bir sətirli panel kimi göstərir.
Bütün şəkillərin göründüyünə əmin olmalıyıq. Bunu etmək üçün logo nişanını aşağı sürükləyin:
- siçan göstəricisini loqo təsvir edilən pəncərənin üzərinə aparın;
- siçanın sol düyməsini basın və sərbəst buraxmadan siçanı aşağıya doğru çəkin;
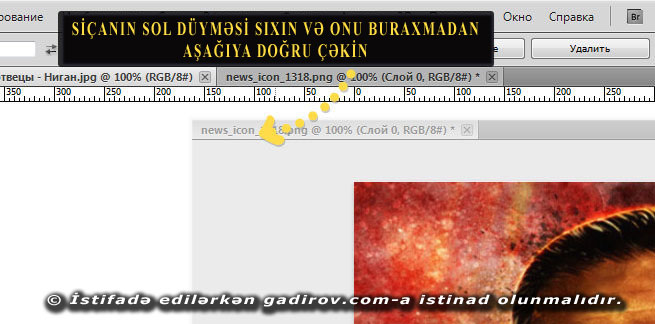
Sürüşdürmə zamanı pəncərə nişanının Windows əməliyyat sistemində olduğu kimi bir pəncərə şəklində olacağını görürük. Bu zaman siçan sol düyməsini buraxa bilərik. Nəticədə fərqli bir şəkil olan bir pəncərə əsas şəklin üstündə belə göstərilir.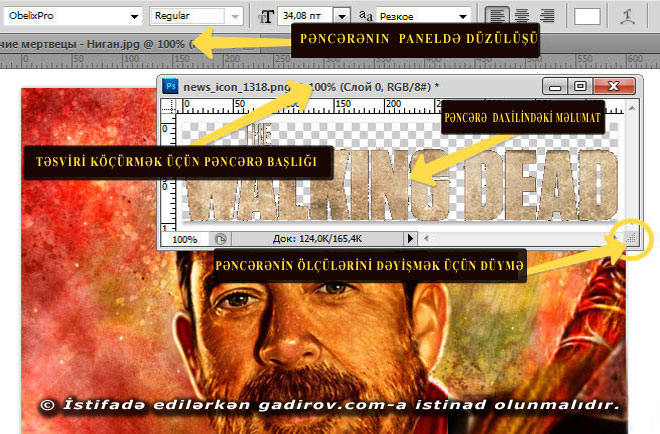
Bu pəncərəni proqram daxilində istənilən yerə apara bilərik. Bunu etmək üçün siçan göstəricisini bu şəklin adının əks olunduğu pəncərənin yuxarı hissəsinə gətiririk və siçanın sol düyməsini basıb saxlayaraq, pəncərəni istənilən istiqamətə apara bilərik. Bu pəncərənin çox böyük və ya kiçik olmasını da təhlükəsiz şəkildə dəyişdirə bilərik. Bunu etmək üçün siçanın göstəricisini pəncərənin sağ alt küncün üzərinə gətiririk. İkili başlı bir ox şəklində olduqda bu küncü kənara çəkirik. Pəncərə əlinizin hərəkətindən sonra dəyişəcəkdir.
İndi isə iki şəkli birləşdirək. Alətlər zolağında «Move Tool» alətini seçirik ( Klaviaturada bu alətə müraciət üçün V hərfi sıxılır.) Sonra isə pəncərədəki şəkli əsas şəklə sürükləyirik. Bunu etmək üçün siçanın sol düyməsini basıb saxlayın və siçan sol düyməsini buraxmadan şəkili başqa bir görünüşə tərəf sürükləyik. Siçan göstəricisi işarəsini dəyişərək oxa bənzəyəcək. İndi isə siçanın sol düyməsini buraxırıq.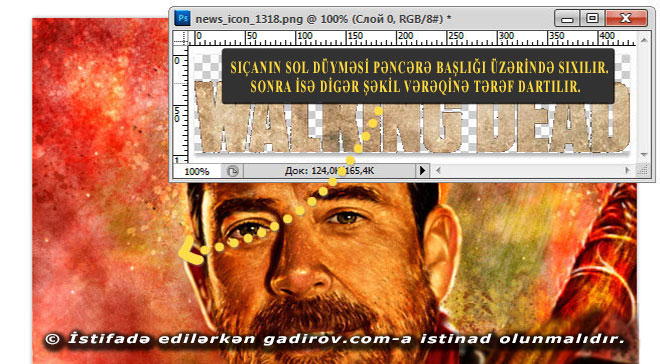
Beləliklə təsviri digər şəklə köçürtdük.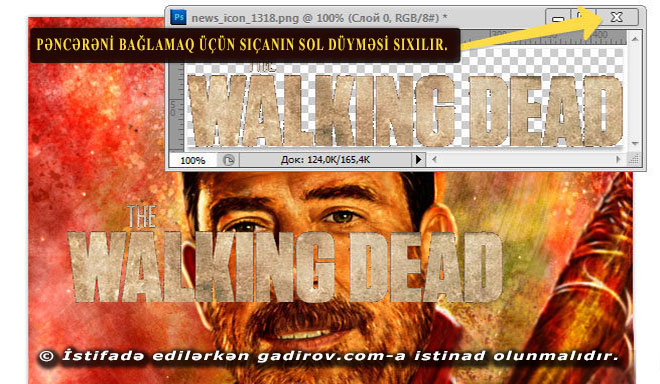
Metod 2: Kopyalayın-yapışdırın
Digər tətbiqi proqramlardan öyrəndiyimiz üsul Photoshop proqramı üçün də keçırlidir. Belə ki, bizə lazım olan təsvirin sürətini çıxarırıq. Sonra isə digər təsvirə yerləşdiririk. İndi isə ətraflı izah edək. Bunun üçün Photoshop proqramında köçürmək istədiyimiz təsvir üzərində Ctrl düyməsi sıxılı vəziyyət A hərfini vururuq. Gördüyümüz kimi təsvirimiz qeyd olundu. Sonra isə Klaviaturada Ctrl düyməsi sıxılı vəziyyətdə C hərfini vururuq. Surətini çıxardığımız təsvir mübadilə buferinə kopyalandı. Sonra isə digər təsviri açırıq və klaviaturada Ctrl düyməsi sıxılı vəziyyətdə V hərfini vururuq.
Gördüyümüz kimi təsvirimiz qeyd olundu. Sonra isə Klaviaturada Ctrl düyməsi sıxılı vəziyyətdə C hərfini vururuq. Surətini çıxardığımız təsvir mübadilə buferinə kopyalandı. Sonra isə digər təsviri açırıq və klaviaturada Ctrl düyməsi sıxılı vəziyyətdə V hərfini vururuq.
Metod 3: Menyu əmrinin köməyi ilə
Bu xüsusi bir yoldur və əvvəlki ikisindən keyfiyyətcə fərqlidir. Fərqli xüsusiyyət odur ki, təsvir üzərində smart obyekt avtomatik olaraq yaradılır. Bunun üçün Файл menyusuna daxil olub Поместить əmri seçilir.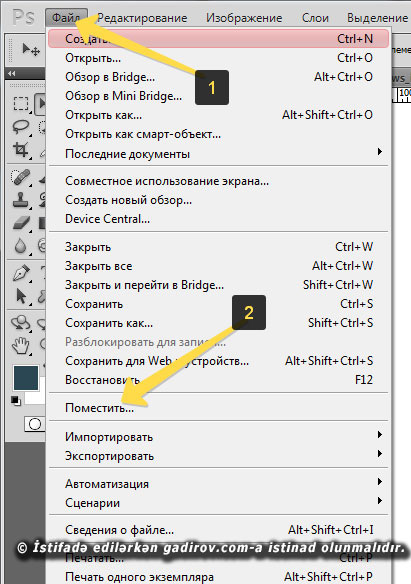
Açılan dialoq pəncərəsində təsvirimiz ünvanı tapılır. Təsvir qeyd olunur və pəncərədə «Поместить» düyməsi sıxılır.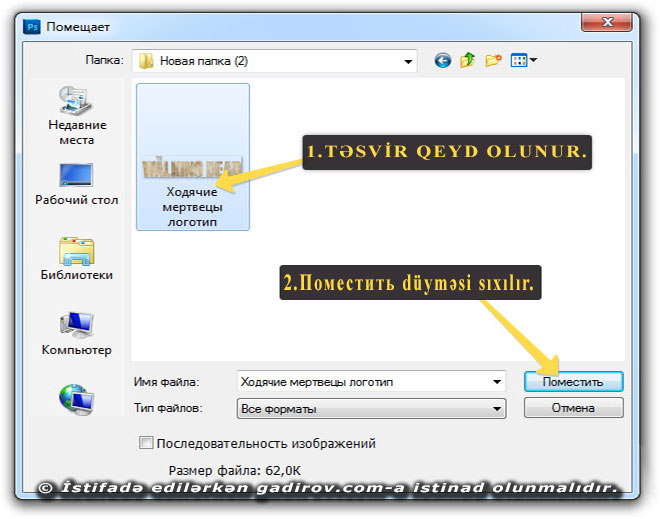
Nəticədə bu şəkil əsas şəkildə görünəcəkdir. Amma:
- orijinal ölçüsünə uyğun olmayacaq;
- Redaktə oluna biləcək bir çərçivədə görünəcəkdir.
Təsvirin şəklə nisbətini dəyişdirmək üçün Shift düyməsini istifadə olunur. Yenidən ölçülərini dəyişmək istədikdə Ctrl + T düymələrini vurmaq lazımdır.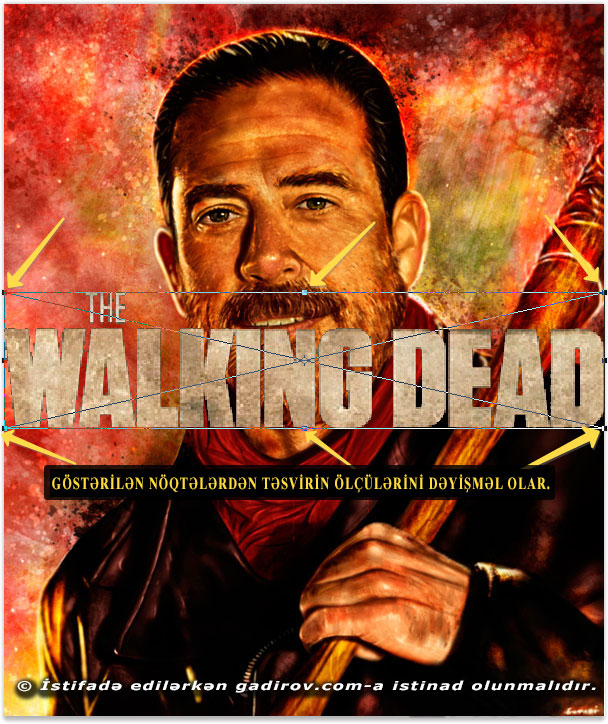
Metod 4: Windows qovluğundan fotoları sürükləyərək sənədə yerləşdirmək
Bu üsul barədə artıq əvvəlki metodda azda olsa məlumat verdik. Bunun üçün təsvirimiz yerləşdiyi qovluğu tapırıq. Onu açırıq. Köçürmək istədiyimiz şəkli siçan ilə qeyd edirik.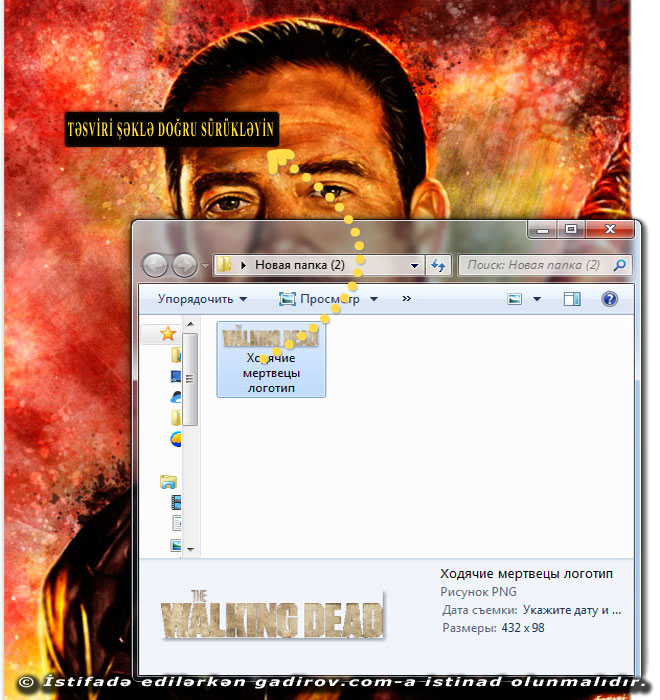 Sonra isə siçanın sol düyməsini şəkil üzərində sıxıb saxlayırıq və onu buraxmadan Photoshop proqramında açıq olan digər təsvirimiz üzərinə sürükləyirik. Nəticədə təsvirimiz üzərində ölçüləri tənzimlənə bilə smart obyekt yaradılır. Bu barədə Metod 3-də ətraflı qeyd etmişəm.
Sonra isə siçanın sol düyməsini şəkil üzərində sıxıb saxlayırıq və onu buraxmadan Photoshop proqramında açıq olan digər təsvirimiz üzərinə sürükləyirik. Nəticədə təsvirimiz üzərində ölçüləri tənzimlənə bilə smart obyekt yaradılır. Bu barədə Metod 3-də ətraflı qeyd etmişəm.
Beləliklə biz Təsvirə digər bir şəklin əlavə olunması mövzusu ilə tanış olduq. Sonda bir müəllif kimi qeyd etmək istəyirəm ki, elektron dərsliyim müstəqil öyrənmək istəyən yeni başlayan istifadəçilər, müəllimlər və istehsalat təlimi ustaları üçün nəzərdə tutulub. İnanıram ki, yeni öyrənən istifadəçilər üçün bu elektron dərsim də faydalı olacaq. Odur ki, xeyirxah iş görmək imkanını qaçırmayın. Mövzunu sosial şəbəkələrin birində paylaşın. Kanalıma abunə olun ki, bu elektron dərsdən digər dostlarınızda yararlana bilsinlər. Baxdığınız və kanalımı izlədiyiniz üçün sizlərə təşəkkür edirəm.
© İstifadə edilərkən gadirov.com-a istinad olunmalıdır
 videodərs Sənin inkişafında maraqlı şəxs sənin özünsən…
videodərs Sənin inkişafında maraqlı şəxs sənin özünsən…


