PowerPoint 2016 slaydların çap edilməsi bugünkü, elektron və video dərsimizin əsas mövzusu olacaq. Odur ki, əziz dostlar, dəyərli oxucularım və dinləyicilərim, həmçinin gadirov.com saytının daimi ziyarətçiləri, youtube abunəçilərim və sosial şəbəkə istifadəçilərim sizləri Tətbiqi Proqramlar moduluna həsr olunmuş elektron dərsliyində salamlayıram.
Məqalənin mündəricatı
PowerPoint 2016 slaydların çap edilməsi
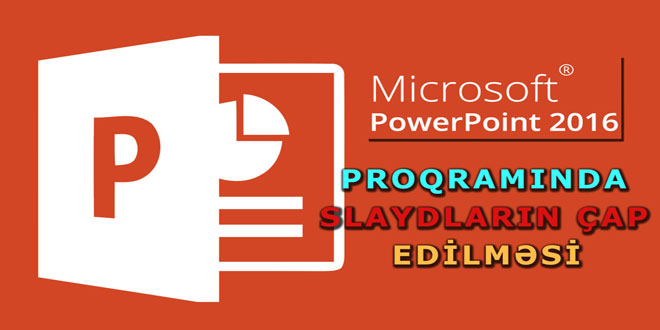
Çap olunmuş təqdimatın üstünlüyü nədir?
Bu elektron dərsimizdə sizinlə təqdimat faylının slaydlarının çap edilməsi ilə tanış olacağıq. Slaydların çap edilməsi təqdimat faylı üzərində görülən axırıncı əməliyyatdır. Bildirmək istəyirəm ki, hazırladığınız təqdimat faylı bizə lazımı nəticəni verirsə, o zaman onu çap etmək mümkündür. Təqdimat zamanı hazırladığınız təqdimat faylını xüsusi avadanlıqla lövhədə əks etdirərək nümayiş etdirməklə yanaşı, onu təqdimat iştirakçılarına çap edərək təqdim etmək olar.
Təqdimata çapdan əvvəl baxışın üstünlüyü nədir?
Microsoft Powerpoint 2016 proqramı çap qurğusunun, yəni printerin rənginin və kağızının sərfinin hədər yerə qarşısını almaq üçün sənədi çap etməzdən əvvəl ona çapdan əvvəl baxış etməyə imkan yaradır. Çap etməzdən əvvəl, çap olunacaq nüsxənin sayını, rəngini və bir çox çap parametrlərində dəyişiklik etməyi təklif edir.
Təqdimatı necə çap etmək olar?
Təqdimatdakı slaydları çap etmək üçün File (Файл) menyusuna daxil oluruq.
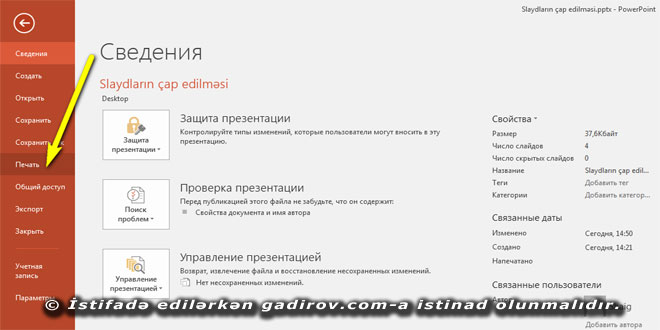
Bunun üçün siçanın göstəricisini əvvəlcə File (Файл) menyusuna yaxınlaşdırırıq. Sonra isə siçanın sol düyməsini bir dəfə vururuq. Açılan menyudan Print (Печать) sətrini seçirik.
Print (Печать) sətri seçildikdən sonra ekranın sağ tərəfinə diqqət edin. Burada iki hissədən ibarət Print (Печать) bölməsini görəcəyik.

Sol tərəfdə çap əməliyyatının idarə edilməsi üçün nəzərdə tutulan parametrlər, sağ tərəfdə isə PowerPoint 2016 təqdimatındakı cari slaydın çap etməzdən əvvəlki görünüşü yerləşir. Çap əvvəlki görünüş hissəsində biz PowerPoint 2016 təqdimatında olan slaydlara bütövlükdə və ya miqyası böyüdülmüş şəkildə baxa bilərik.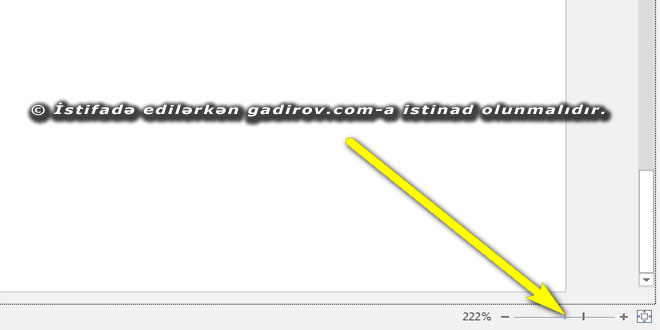
Standart olaraq slaydın miqyası onu bütövlükdə görmək üçün müəyyən edilmişdir. Bu əməliyyatı miqyas düymələrini köməyi ilə dəyişməklə yerinə yetirmək olar.
Çapdan öncəki rejimdə slayd məhz çapa çıxacaq formada görsənir. Digər düymənin köməyi ilə biz təqdimatımızda olan slaydlara baxa bilərsiniz.
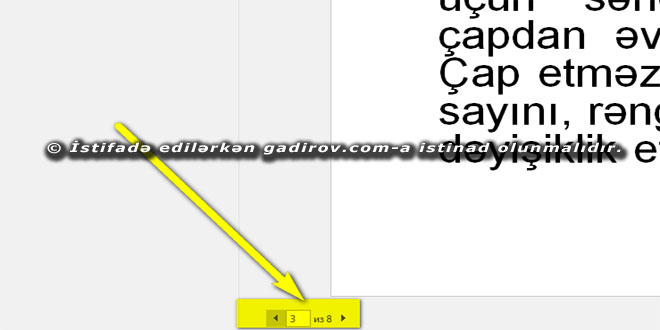
Bunu əməliyyatı sürüşdürmə zolağının köməyi ilə də yerinə yetirmək olar.
Sol tərəfdə yerləşən çap parametri bölməsi 3 qrupa bölünür. Birinci Print-Çap qrupudur. Bu qrupda cəmi iki parametr vardır. Onlardan biri Print-Çap düyməsidir.
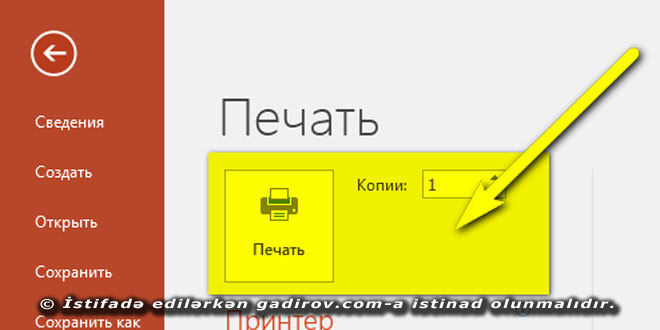
Aşağıda gördüyümüz çap üçün nəzərdə tutulmuş parametrləri tənzimlədikdən sonra məhz bu düyməyə basdıqdan sonra çap prosesini tamamlamaq olar. İkincisi isə çap olunacaq nüsxənin sayını müəyyən etmək üçündür. Buradan çap olunacaq nüsxənin sayını müəyyən etmək olur. Yəni nüsxənin sayını artırıb-azalda bilərik.
İkinci qrup Printer—Принтер qrupudur. Buradan biz təqdimatın çap olunması üçün kompüterimizə qoşulu olan printerlər arasında seçim edə bilərik. Deyək kompüterimizə üç printer qoşuludur.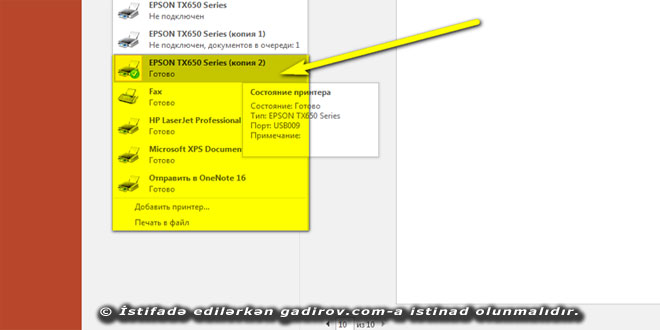
Onlardan biri hal-hazırda məşğul vəziyyətdədir. Buradan üçüncü printeri seçərək təqdimatın çap olunması əməliyyatını məhz həmin printerə vermək olar.
Üçüncüsü isə Settings-Настройка qrupudur. Yəni quraşdırma qrupu. Buradan təqdimatın çap olunması üçün digər parametrləri tənzimləyə bilərik.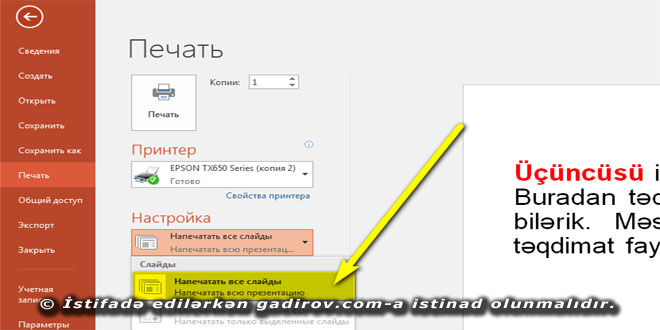
Məsələn Print All Slide-Напечатать все слайды yəni təqdimat faylına daxil olan bütün slaydlar çap olunacaqdır.
Cari slaydın çap olunmasını istəyiriksə, o zaman Print Current Slide- Напечатать текущий слайд sətrini seçirik və Print düyməsini sıxırıq.
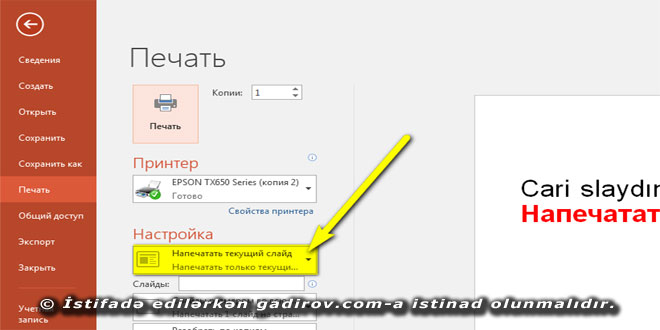
Beləliklə təqdimatda olan cari slayd çap olunacaqdır.
Yox əgər cari təqdimatda müəyyən aralıqda olan slaydların çapını istəyiriksə, onda həmin menyuda Custom Range-Произвольный диапазон əmrini verib Slides-Слайды sahəsində isə çap olunacaq slaydların nömrəsini yazmaqla çap edə bilərik.
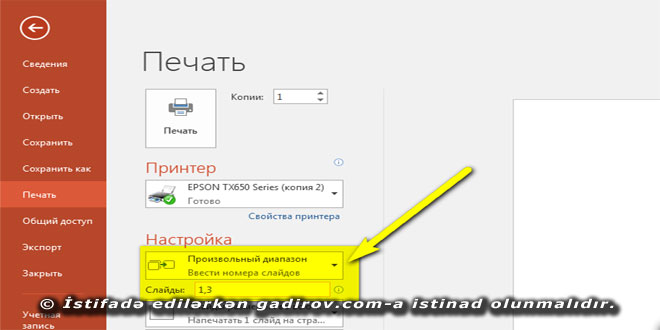
Sonra isə Print düyməsini sıxırıq.
Digər parametr Full Page Slides-Слайды размером во всю страницу adlanır.
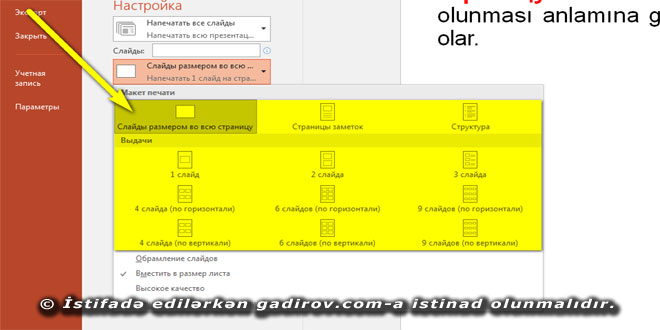
Bu parametrin seçilməsi slaydın bir vərəqdə çap olunması anlamına gəlir. Burada işə uyğun digər modelləri də seçmək olar.
Collated-Разобрать по копиям bu parametr çapa veriləcək slaydın nüsxəsinin sayını 3 ədəd olaraq seçmişiksə, Collated-Разобрать по копиям seçimini edib Print düyməsini sıxsaq bu zaman təqdimatdakı slaydın çap olunması ardıcıllığı seçimdə olduğu kimi olacaqdır.
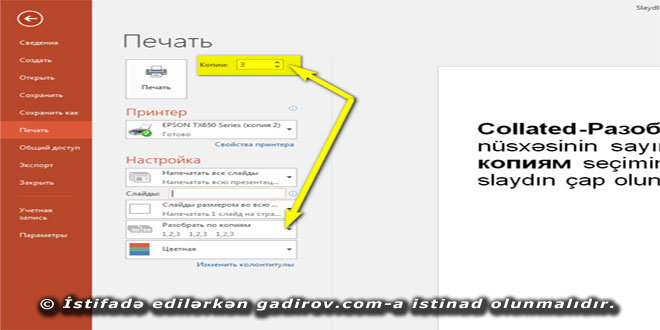
Yox əgər Uncolladed—Не разбирать по копиям seçimini edəriksə, onda hər bir səhifədən ardıcıl olaraq 3 ədəd çap olunacaqdır.
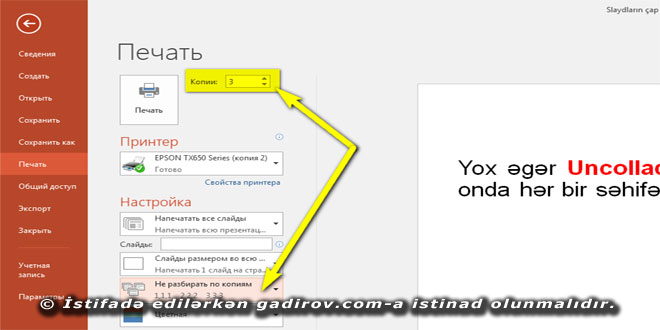
Təqdimatdakı slaydların rəngli və rəngsiz çap olunmasını istəyiriksə, o zaman Color-Rəng sahəsindən uyğun parametrlərdən biri seçilməlidir.
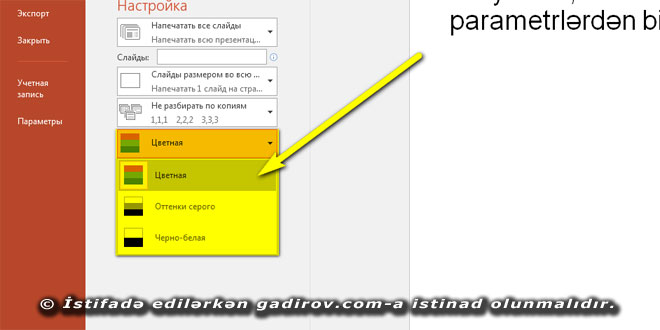
Bütün gördüyümüz parametrləri müəyyən etdikdən sonra Print düyməsinə basaraq slaydların çap edilməsi əmrini verə bilərik.
Beləliklə biz PowerPoint 2016 slaydların çap edilməsi mövzusu ilə tanış olduq. Sonda bir müəllif kimi qeyd etmək istəyirəm ki, elektron dərsliyim müstəqil öyrənmək istəyən yeni başlayan istifadəçilər, müəllimlər və istehsalat təlimi ustaları üçün nəzərdə tutulub. İnanıram ki, yeni öyrənən istifadəçilər üçün bu elektron dərsim də faydalı olacaq. Odur ki, xeyirxah iş görmək imkanını qaçırmayın. Mövzunu sosial şəbəkələrin birində paylaşın. Kanalıma abunə olun ki, bu elektron dərsdən digər dostlarınızda yararlana bilsinlər. Baxdığınız və kanalımı izlədiyiniz üçün sizlərə təşəkkür edirəm.
© İstifadə edilərkən gadirov.com-a istinad olunmalıdır
 videodərs Sənin inkişafında maraqlı şəxs sənin özünsən…
videodərs Sənin inkişafında maraqlı şəxs sənin özünsən…


