Mətn redaktorunda mətni redaktə etmək
Mətn redaktorunda mətni redaktə etmək bu gün ki, elektron dərsimizin əsas mövzusu olacaq. Odur ki, əziz dostlar, dəyərli oxucularım və dinləyicilərim, həmçinin gadirov.com saytının daimi ziyarətçiləri, youtube abunəçilərim və sosial şəbəkə istifadəçilərim sizləri Tətbiqi proqramlar fənninə həsr olunmuş kitabın birinci fəslindəki beşinci elektron dərsliyində salamlayıram.
Mətni redaktə etməmişdən əvvəl onu seçmək lazımdır.
Hər hansı mətn hissəsini silmək üçün onu seçib Delete düyməsi sıxılır.
Əməliyytların nəticəsini ləğv etmək üçün Настройка панели быстрого доступа panelindən Отменить, əməliyyatların yenidən icra olunması üçün Вернуть əmrini seçmək lazımdır. Eyni əməliyyatları uyğun olaraq klaviaturadan Ctrl+Z və Ctrl+Y düyməsini sıxmaqlada yerinə yetirmək olar.
Word də mətnin təkrarlanan hissələrini yazmağın müxtəlif yolları vardır. Bunlardan biri Главная menyusundan Копировать və Вставить, digər yolu isə klaviaturadan Ctrl+C və Ctrl+V düymələrindən istifadə etməkdir.
Əvvəlcə mətndən bir hissə seçilir. Sonra Главная menyusundan Копировать əmri ilə bufer yaddaşına köçürülür. Kursoru lazım olan yerə qoyub Главная menyusundan Вставить əmri seçilır. Bundan başqa Ctrl düyməsindən də istifadə edərək mətin hissəsini istənilən yerə köçürmək olar. Bu zaman mausun oxunun aşağısında + işarəsi görsənəcək. Bu işarə məlumatların köçürüləcəyini bildirir.
Daşıma (yerdəyişmə) əməliyyatını Главная menyusundan Вырезать və Вставить əmirləri ilə ya da klaviaturadan Ctrl+X və Ctrl+V düymələrini sıxmaqla da yerinə yetirmək olar. Bunun üçün lazım olan mətn hissəsini seçin.Sonra kursoru lazım olan yerə qoyub Главная menyusundan Вставить əmrini seçin.
Kursorun yerləşdiyi yerdən etibarən mətnin yeni səhifədən və ya sütundan başlaması üçün Вставка menyusunun Страницы bölməsindən Разрыв страницы əmri seçilir.
Sənədləri hazırlayarkən mətnə cari saatı və tarixi əlavə etmək üçün Вставка menyusunun Текст bölməsindən Дата и время əmrini seçilir. Ekrana eyni adlı dialoq pəncərə çıxır. Pəncərədəki format siyahısından mövcud formatlardan biri seçilib Ok düyməsi sıxılır.
Müxtəlif formalı mətnlər hazırlayarkən klaviatura düymələri üzərində olmayan işarə və simvolları mətnə əlavə etmək üçün kursoru lazım olan yerdə yerləşdirib, Вставка menyusundan Символ əmri seçilir. Ekrana Символ pəncərəsi açılır.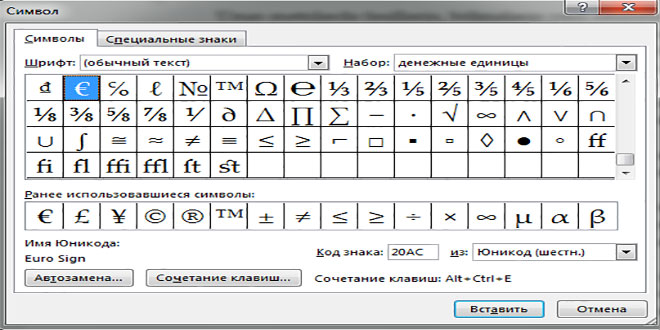 Açılan pəncərədən lazım olan simvollar seçilib Вставить və Закрыть düymələri sıxılır. Sənədlərdə mətn ardıcıllığını pozmamaq üçün lazım olan əlavə izahatlar çox zaman bir nömrə və ya xüsusi işarə verilərək səhifənin altında və ya sənədin sonunda göstərilir. Bunlara haşiyə deyilir. Word bu cür əməliyyatları avtomatik yerinə yetirir. Bunun üçün Ссылки menyusunun Сноски bölməsindəki əmrlərdən istifadə edilir.
Açılan pəncərədən lazım olan simvollar seçilib Вставить və Закрыть düymələri sıxılır. Sənədlərdə mətn ardıcıllığını pozmamaq üçün lazım olan əlavə izahatlar çox zaman bir nömrə və ya xüsusi işarə verilərək səhifənin altında və ya sənədin sonunda göstərilir. Bunlara haşiyə deyilir. Word bu cür əməliyyatları avtomatik yerinə yetirir. Bunun üçün Ссылки menyusunun Сноски bölməsindəki əmrlərdən istifadə edilir.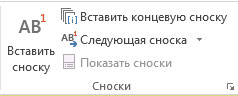 Mətndəki bütün başlıqlardan ibarət mündəricat hazırlamaq üçün Ссылки menyusunun Оглавление bğlməsindəki əmrlərdən istifadə edilir.
Mətndəki bütün başlıqlardan ibarət mündəricat hazırlamaq üçün Ссылки menyusunun Оглавление bğlməsindəki əmrlərdən istifadə edilir. Mətndəki hər hansı bir sətri başlıq kimi təyin etmək üçün kursoru sətrdə yerləşdirib Главная menyusunun Стили bölməsindəki əmrlərdən istifadə edilir.
Mətndəki hər hansı bir sətri başlıq kimi təyin etmək üçün kursoru sətrdə yerləşdirib Главная menyusunun Стили bölməsindəki əmrlərdən istifadə edilir. Səhifələrə səhifə başlığı/altlığı vermək üçün Вставка menyusunun Колонтитулы bölməsindəki Верхний / Нижний колонтитуль əmri seçilir.
Səhifələrə səhifə başlığı/altlığı vermək üçün Вставка menyusunun Колонтитулы bölməsindəki Верхний / Нижний колонтитуль əmri seçilir. Açılan pəncərədən lazım olan sütuna mətn daxil edilir.Əgər mətndə dəyişiklik etmək lazım gələrsə, Изменить Верхний / Нижний колонтитуль əmri seçilir. İşçi sahənin görünüşünü böyüdüb və ya kiçiltmək üçün Вид menyusunun Масштаб bölməsindəki əmrlərdən istifadə edilir. Ekrana Масштаб dialoq pəncərəsi açılır.
Açılan pəncərədən lazım olan sütuna mətn daxil edilir.Əgər mətndə dəyişiklik etmək lazım gələrsə, Изменить Верхний / Нижний колонтитуль əmri seçilir. İşçi sahənin görünüşünü böyüdüb və ya kiçiltmək üçün Вид menyusunun Масштаб bölməsindəki əmrlərdən istifadə edilir. Ekrana Масштаб dialoq pəncərəsi açılır. Pəncərənin Масштаб qutusuna 100% qiyməti daxil edilsə səhifənin görnüşü normal ölçüdə olacaq. Ekranda eyni vaxtda bir neçə səhifənin görünməsini təmin etmək üçün Несколько страниц parametri aktivləşdirilir. Digər miqyaslar Произвольный qutusuna daxil etməklə təyin edilir.
Pəncərənin Масштаб qutusuna 100% qiyməti daxil edilsə səhifənin görnüşü normal ölçüdə olacaq. Ekranda eyni vaxtda bir neçə səhifənin görünməsini təmin etmək üçün Несколько страниц parametri aktivləşdirilir. Digər miqyaslar Произвольный qutusuna daxil etməklə təyin edilir. Вид menyusu proqram pəncərəsinin ümumi görnüşünü tənzimləyir və aşağıdakı əmrlərdən ibarətdir.
Вид menyusu proqram pəncərəsinin ümumi görnüşünü tənzimləyir və aşağıdakı əmrlərdən ibarətdir.
Разметка страницы parametri Word sənədini kağız üzərində olduğu kimi göstərir. Səhifənin kənar boşluqlarını , başladığı və bitdiyi yerləri ekranda tam olaraq görmək mümkündür. Səhifələrin sayı çox olduğu zaman normal rejimdə işləmək məqsədə uyğundur.
Структура — əmri çox sərlövhəli böyük həcimli sənədin ierarxiq strukturunu əks etdirməklə sənədin ayrı-ayrı sərlövhələrinə, uyğun hissələrə avtomatik keçidi təmin edir. Sənədin strukturu sərlövhəyə görə yaradılır. Структура alətlər paneli üzərindəki düymələrdən istifadə edərək sənədi asanlıqla nizamlamaq mümkündür.
Режим чтения — uzun sənədi kompüter ekranından oxumağın ən asan yolu bu rejimdən istifadə etməkdir. Sənəddəki başlıqlar sol pəncərədə, bu başlıqlar altındakı məlumatlar isə sağ tərəfdəki pəncərədə uyğun formada göstəriləcəkdir.
Səhifələri nömrələmək üçün Вставка menyusunun Колонтитулы bölməsindəki Номера страниц əmrini seçilir. Bu zaman ekrana Номера страниц dialoq pəncərəsi açılır. Pəncərədən aşağıdakı parametrlər təyin edilir.
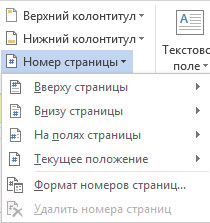 Səhifə nömrəsi səhifənin yuxarısında olarsa Вверху страницы, aşağısında olarsa Внизу страницу parametri seçilir.
Səhifə nömrəsi səhifənin yuxarısında olarsa Вверху страницы, aşağısında olarsa Внизу страницу parametri seçilir.
Microsoft Word mətn redaktorunda mətni redaktə edərək, əlavələr etmək.
Формат номеров страниц əmrini aktivləşdirdikdə ekrana eyni adlı pəncərə açılır.
Формат номера siyahısında rəqəm və ya hərflərlə ifadə olunmuş nömrə formatlarından biri seçilir. Növbəti bölməni əvvəlki səhifələrin davamı kimi nömrələmək lazım gələrsə Продолжить parametri aktivləşdirilir. İlk səhifənin nömrəsinin birdən fərqli olması üçün Начать с qutusuna lazım olan nömrə daxil edilib OK düyməsi sıxılır.
Beləliklə biz Mətn redaktorunda mətni redaktə etmək mövzusu ilə tanış olduq. Sonda bir müəllif kimi qeyd etmək istəyirəm ki, elektron dərsliyim Microsoft Word 2013 proqramını müstəqil öyrənmək istəyən yeni başlayan istifadəçilər, müəllimlər və istehsalat təlimi ustaları üçün nəzərdə tutulub. İnanıram ki, yeni öyrənən istifadəçilər üçün bu elektron dərsim də faydalı olacaq. Odur ki, xeyirxah iş görmək imkanını qaçırmayın. Mövzunu sosial şəbəkələrin birində paylaşın. Kanalıma abunə olun ki, bu elektron dərsdən digər dostlarınızda yararlana bilsinlər. Baxdığınız və kanalımı izlədiyiniz üçün sizlərə təşəkkür edirəm.
Müəllif: Səlimə Quliyeva
© İstifadə edilərkən gadirov.com-a istinad olunmalıdır
 videodərs Sənin inkişafında maraqlı şəxs sənin özünsən…
videodərs Sənin inkişafında maraqlı şəxs sənin özünsən…


