Salam əziz dostlar,dəyərli oxucularım və dinləyicilərim, həmçinin gadirov.com saytının daimi ziyarətçiləri, youtube abunəçilərim və sosial şəbəkə istifadəçilərim. Xoş gördük sizləri. Adobe Photoshop proqramına həsr olunmuş növbəti video dərslikdə salamlayıram. Bu gün ki video dərsimizin mövzusu Seçim aləti və rəng doldurma olacaq. Əvvəlki iki video dərsimizdə biz seçim alətlərinin köməyi ilə obyektin silinməsini öyrəndik. Bildirdik ki, bu alətin köməyi ilə Adobe Photoshop proqramında bir sıra mürəkkəb əməliyyatları şəkil üzərində aparmaq olar. Bu alətlər ən çox şəklin qüsurlu hissələrinin seçimində istifadə edilir. İndi isə ixtiyari formalı seçim alətlərinin şəkil üzərində tətbiqini araşdıracağıq. Artıq video dərsdən göründüyü kimi qarşımızda hər hansı bir uşaq təsviri vardır. Bu uşaq şəklinin kənarında hər hansı bir internet saytının ünvanı yazılıb.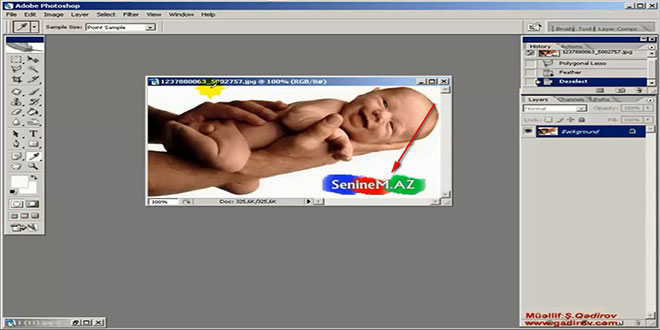 Bu cür unvanın silinməsi üçün ilk növbədə həmin sahə seçilməlidir. Bunun üçün alətlər lövhəsində olan ixtiyarı formalı seçim alətlərindən istifadə etmək olar.
Bu cür unvanın silinməsi üçün ilk növbədə həmin sahə seçilməlidir. Bunun üçün alətlər lövhəsində olan ixtiyarı formalı seçim alətlərindən istifadə etmək olar.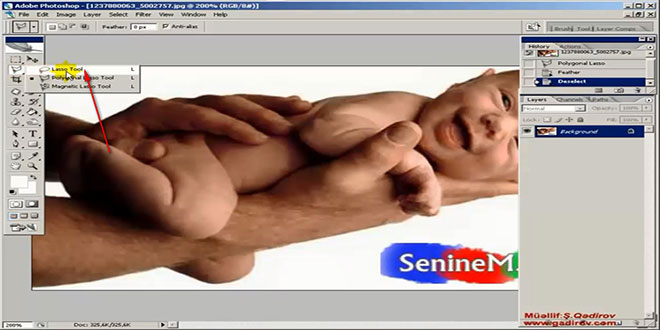 Gördüyümüz kimi bu cür seçimin aparılması üçün həm Lasso Tool, həm də Polygonal Lasso Tool alətindən eləcədə Magnetic Lasso Tool alətindən istifadə etmək olar. Bu alətlərə müraciət üçün klaviaturada L hərfini sıxmaqla, bir alətdən digərinə keçid üçün SHİFT düyməsi sıxılı vəziyyətdə L hərfini vurmaq yerinə yetirmək olar. Gəlin alətlərin iş prinsipini öyrənək. İlk növbədə başlayaq Lasso Tool alətindən. Alət seçildikdən sonra siçanımızın göstəricisi avtomatik olaraq həmin alətin formasını alır.
Gördüyümüz kimi bu cür seçimin aparılması üçün həm Lasso Tool, həm də Polygonal Lasso Tool alətindən eləcədə Magnetic Lasso Tool alətindən istifadə etmək olar. Bu alətlərə müraciət üçün klaviaturada L hərfini sıxmaqla, bir alətdən digərinə keçid üçün SHİFT düyməsi sıxılı vəziyyətdə L hərfini vurmaq yerinə yetirmək olar. Gəlin alətlərin iş prinsipini öyrənək. İlk növbədə başlayaq Lasso Tool alətindən. Alət seçildikdən sonra siçanımızın göstəricisi avtomatik olaraq həmin alətin formasını alır.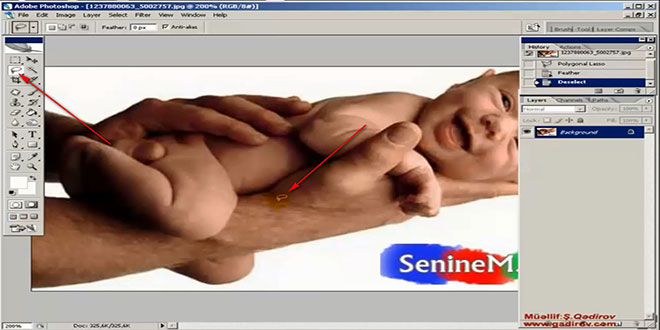 Tab düyməsini sıxaraq ekrandakı bütün panelləri və palitraları gizlədirik ki, seçim zamanı bizə maneəçilik törətməsin. Lasso Tool aləti ilə seçim etmək üçün ilk növbədə siçanımızın sol düyməsi sıxılır və buraxılmadan ixtiyari bir seçim aparılır.
Tab düyməsini sıxaraq ekrandakı bütün panelləri və palitraları gizlədirik ki, seçim zamanı bizə maneəçilik törətməsin. Lasso Tool aləti ilə seçim etmək üçün ilk növbədə siçanımızın sol düyməsi sıxılır və buraxılmadan ixtiyari bir seçim aparılır.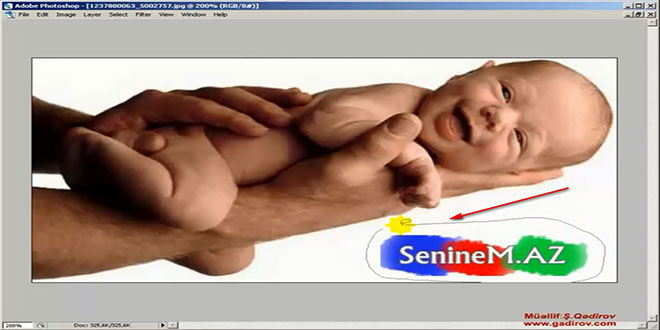 Bu alətlə işləmək bir qədər mausla iş vərdişi tələb edir. Nəticədə cür seçim etmiş oluruq.
Bu alətlə işləmək bir qədər mausla iş vərdişi tələb edir. Nəticədə cür seçim etmiş oluruq.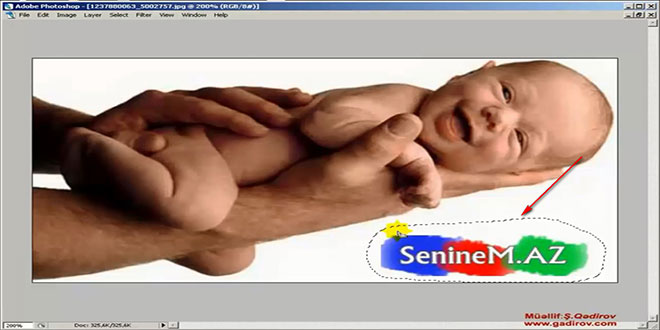 Seçimin ləğvi üçün Select menyusuna daxil olub Deselect sətrini seçirik və ya klaviaturada CTRL düyməsi sıxılı vəziyyətdə D hərfini vururuq.
Seçimin ləğvi üçün Select menyusuna daxil olub Deselect sətrini seçirik və ya klaviaturada CTRL düyməsi sıxılı vəziyyətdə D hərfini vururuq.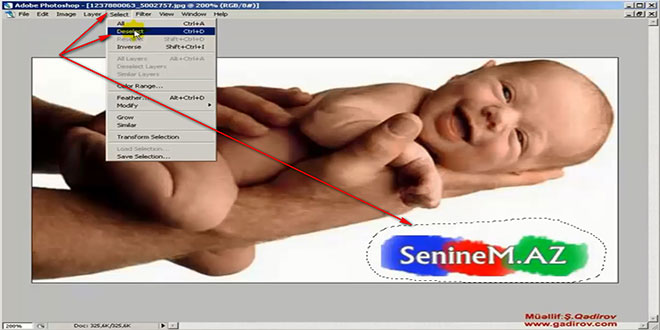 Tab düyməsini yenidən basaraq ekrandakı panelləri və palitraları aktivləşdiririk. Bu dəfə seçim etmək üçün Polygonal Lasso Tool alətindən istifadə edək.
Tab düyməsini yenidən basaraq ekrandakı panelləri və palitraları aktivləşdiririk. Bu dəfə seçim etmək üçün Polygonal Lasso Tool alətindən istifadə edək.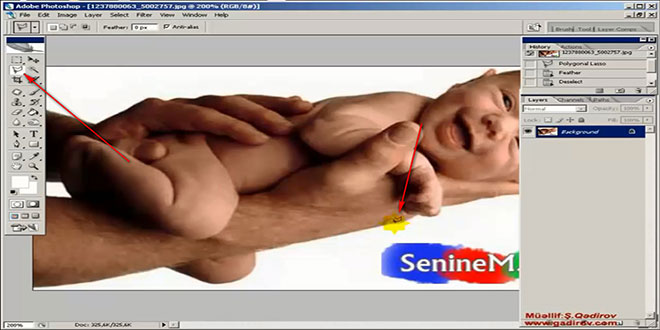 Alət seçildikdən sonra siçanımızın göstəricisi avtomatik olaraq həmin alətin formasını alır.
Alət seçildikdən sonra siçanımızın göstəricisi avtomatik olaraq həmin alətin formasını alır.
Seçim aləti və rəng doldurma
Tab düyməsini sıxaraq ekrandakı bütün panelləri və palitraları gizlədirik ki, seçim zamanı bizə maneəçilik törətməsin. Polygonal Lasso Tool aləti ilə seçim etmək üçün ilk növbədə siçanımızın sol düyməsi sıxılır.Başlanğıc nöqtə təyin olunur. Düz xət çəkilir.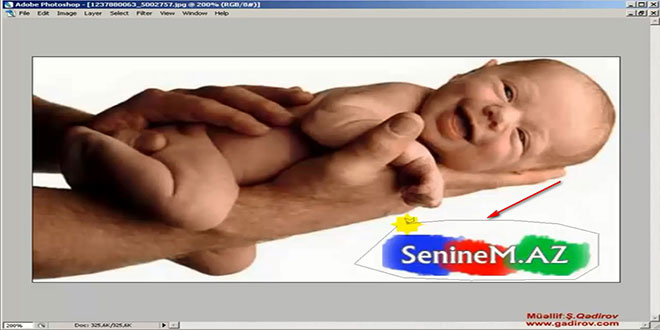 Sonra isə addım-addım seçim aparılır. Başlanğıc nöqtə ilə son nöqtə birləşdirildikdən sonra tam obyekt seçilmiş olur.
Sonra isə addım-addım seçim aparılır. Başlanğıc nöqtə ilə son nöqtə birləşdirildikdən sonra tam obyekt seçilmiş olur.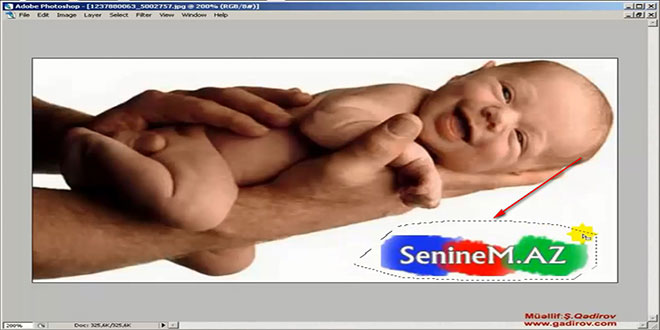 İndi isə seçilmiş sahəyə yumşaqlıq verək. Bunun üçün Select menyusuna daxil oluruq.
İndi isə seçilmiş sahəyə yumşaqlıq verək. Bunun üçün Select menyusuna daxil oluruq.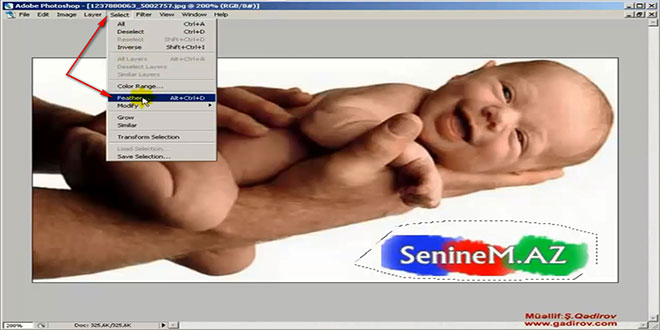 Açılan menyudan Feather əmrinə klik edirik. Beləliklə qarşımıza Feather Selection adlanan pəncərə çıxır. Pəncərənin Feather Radius sahəsində bizim nümunə üçün 5 piksel yazaraq əməliyyatın təsdiqi üçün Ok düyməsini sıxırıq.
Açılan menyudan Feather əmrinə klik edirik. Beləliklə qarşımıza Feather Selection adlanan pəncərə çıxır. Pəncərənin Feather Radius sahəsində bizim nümunə üçün 5 piksel yazaraq əməliyyatın təsdiqi üçün Ok düyməsini sıxırıq.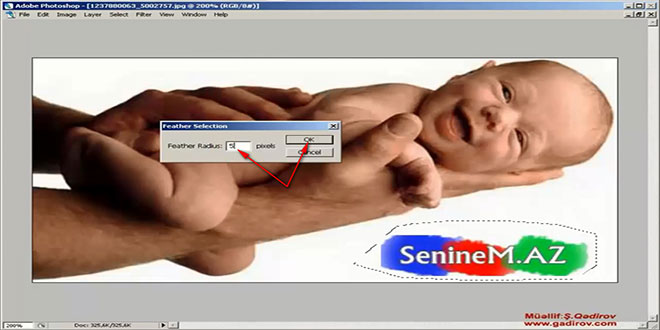 İndi isə seçilmiş sahəni rənglə dolduraq. Əgər sizin nümunədə də şəklinizin arxa fonu ağdırsa, onda sadəcə alətlər panelində olan Eyedropper Tool (pipetka) alətində istifadə edərək şəklin fonundan rəng nümunəsi götürülür.
İndi isə seçilmiş sahəni rənglə dolduraq. Əgər sizin nümunədə də şəklinizin arxa fonu ağdırsa, onda sadəcə alətlər panelində olan Eyedropper Tool (pipetka) alətində istifadə edərək şəklin fonundan rəng nümunəsi götürülür.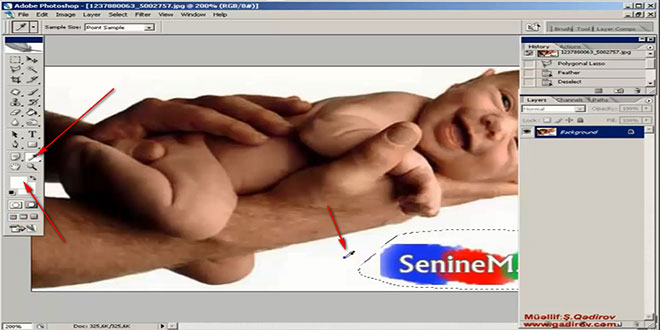 İndi isə klaviaturada ALT düyməsi sıxılı vəziyyətdə Backspace düyməsi vurulur. Gördüyümüz kimi seçilmiş sahənin daxili rənglə dolduruldu.
İndi isə klaviaturada ALT düyməsi sıxılı vəziyyətdə Backspace düyməsi vurulur. Gördüyümüz kimi seçilmiş sahənin daxili rənglə dolduruldu.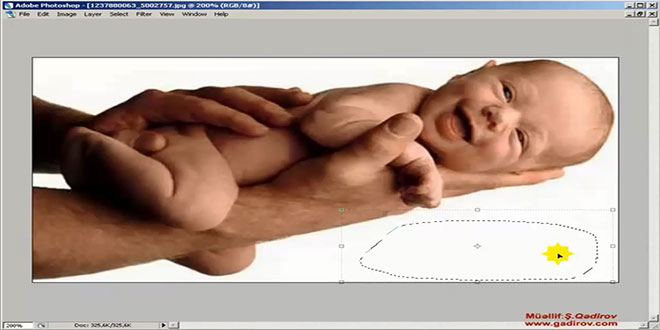 Seçimin ləğvi üçün klaviaturada CTRL düyməsi sıxılı vəziyyətdə D hərfi vurulur.
Seçimin ləğvi üçün klaviaturada CTRL düyməsi sıxılı vəziyyətdə D hərfi vurulur.
Beləliklə biz Photoshop proqramında Seçim aləti və rəng doldurma mövzusu ilə tanış olduq.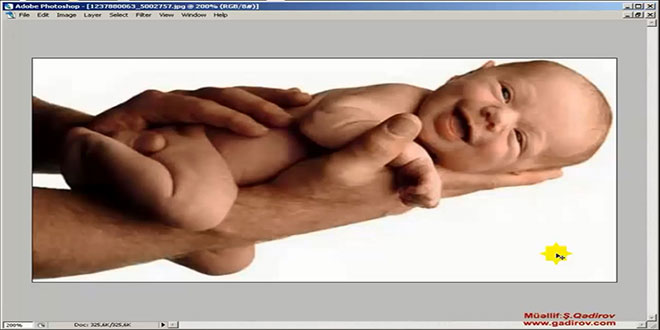 Sonda bir müəllif kimi qeyd etmək istəyirəm ki, bu video dərsliyim Adobe Photoshop proqramını müstəqil öyrənmək istəyən yeni başlayan istifadəçilər üçün nəzərdə tutulub. İnanıram ki, yeni öyrənən istifadəçilər üçün bu video dərsimdə faydalı olacaq. Odur ki, xeyirxah iş görmək imkanını qaçırmayın. Mövzunu sosial şəbəkələrin birində paylaşın. Video dərsliyə səs verin. Kanalıma abunə olun ki, bu video dərsdən digər dostlarınızda yararlana bilsinlər. Baxdığınız və kanalımı izlədiyiniz üçün sizlərə təşəkkür edirəm.
Sonda bir müəllif kimi qeyd etmək istəyirəm ki, bu video dərsliyim Adobe Photoshop proqramını müstəqil öyrənmək istəyən yeni başlayan istifadəçilər üçün nəzərdə tutulub. İnanıram ki, yeni öyrənən istifadəçilər üçün bu video dərsimdə faydalı olacaq. Odur ki, xeyirxah iş görmək imkanını qaçırmayın. Mövzunu sosial şəbəkələrin birində paylaşın. Video dərsliyə səs verin. Kanalıma abunə olun ki, bu video dərsdən digər dostlarınızda yararlana bilsinlər. Baxdığınız və kanalımı izlədiyiniz üçün sizlərə təşəkkür edirəm.
© İstifadə edilərkən gadirov.com-a istinad olunmalıdır
 videodərs Sənin inkişafında maraqlı şəxs sənin özünsən…
videodərs Sənin inkişafında maraqlı şəxs sənin özünsən…


