Salam əziz dostlar,dəyərli oxucularım və dinləyicilərim, həmçinin gadirov.com saytının daimi ziyarətçiləri, youtube abunəçilərim və sosial şəbəkə istifadəçilərim. Xoş gördük sizləri. Adobe Photoshop proqramına həsr olunmuş növbəti video dərslikdə salamlayıram. Bu gün ki video dərsimizin mövzusu Ştamp alətinin izahı olacaq. Bildiyimiz kimi ştamp aləti proqramda ən çox istifadə olunan alətlərdən biridir. Bu alətin köməyi ilə Adobe Photoshop proqramında bir sıra mürəkkəb əməliyyatları şəkil üzərində aparmaq olar. Ən çox şəklin qüsurlu hissələrinin bərpasında və şəklin retuş olunmasında istifadə edilir. Ştam aləti ilə işləmək üçün hər hansı bir yeni şəkil vərəqi yaradılmalıdır.Yeni şəkil vərəqinin yaradılması üçün File menyusuna daxil olub New əmrini seçməliyiq və klaviaturada CTRL düyməsi sıxılı vəziyyətdə N hərfini vurmalıyıq. Açılan New dialoq boksunda Width-En sahəsində 200 piksel, Height-hündürlük sahəsində isə 200 piksel yazılaraq Ok düyməsini sıxırıq.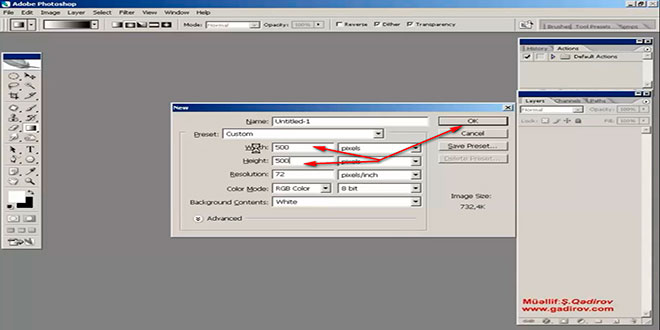 Gördüyümüz kimi 200 piksel x 200 piksel ölçüsündə yeni boş şəkil vərəqi yarandı. İndi isə eyni ölçülü digər boş vərəq yaradırıq.
Gördüyümüz kimi 200 piksel x 200 piksel ölçüsündə yeni boş şəkil vərəqi yarandı. İndi isə eyni ölçülü digər boş vərəq yaradırıq.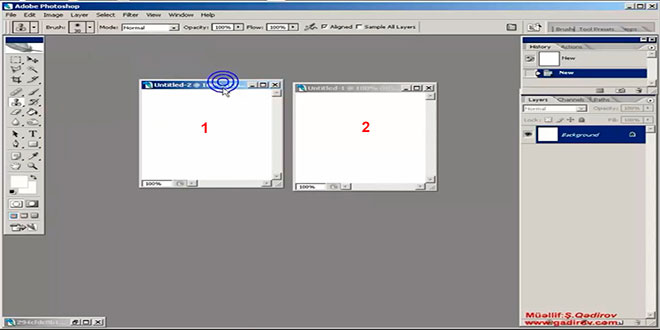 İndi isə birinci vərəqimizi ixtiyari bir rənglə doldururuq. Bunun üçün alətlər panelində olan rəng palitrasına müraciət edərək doldurmaq istədiyimiz rəngi seçirik.
İndi isə birinci vərəqimizi ixtiyari bir rənglə doldururuq. Bunun üçün alətlər panelində olan rəng palitrasına müraciət edərək doldurmaq istədiyimiz rəngi seçirik.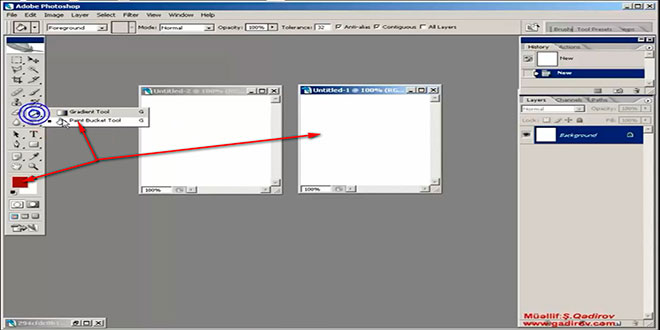 Set background color boksuna klik edərək qırmızı rəngi seçilərək əməliyyatın təsdiqi üçün Ok düyməsi vurulur. Sonra isə alətlər panelində Paint Backet Tool alətinə müraciət edirik. Və ya klaviaturada ALT düyməsi sıxılı vəziyyətdə Backspace düyməsini sıxmaqla mövcud rəngi vərəqə doldurmuş oluruq.
Set background color boksuna klik edərək qırmızı rəngi seçilərək əməliyyatın təsdiqi üçün Ok düyməsi vurulur. Sonra isə alətlər panelində Paint Backet Tool alətinə müraciət edirik. Və ya klaviaturada ALT düyməsi sıxılı vəziyyətdə Backspace düyməsini sıxmaqla mövcud rəngi vərəqə doldurmuş oluruq.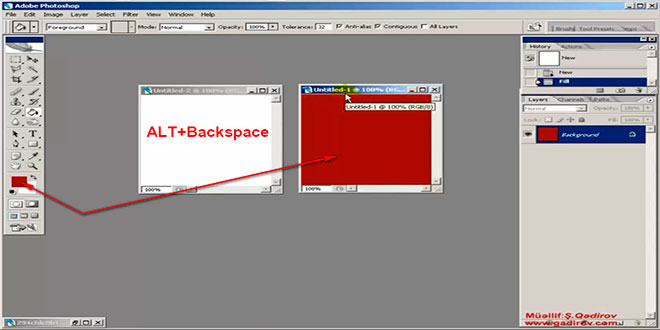 İndi isə alətlər panelində olan Clone Stamp Tool (Ştamp aləti) alətini aktivləşdiririk. Həmçinin Clone Stamp Tool (Ştamp aləti) aləti klaviaturada S düyməsini sıxmaqlada çağırmaq olar.
İndi isə alətlər panelində olan Clone Stamp Tool (Ştamp aləti) alətini aktivləşdiririk. Həmçinin Clone Stamp Tool (Ştamp aləti) aləti klaviaturada S düyməsini sıxmaqlada çağırmaq olar.
Ştamp alətinin izahı
Gördüyümüz kimi siçanımızın göstəricisi öz formasını dəyişdi. Adobe Photoshop proqramında bir sıra alətlərin özünün tənzimləmə (seçənək) paneli mövcuddur. Ştamp alətinin də bu cür paneli vardır. Belə ki, ştamp aləti aktivləşdirildikdən sonra menyu sətrinin aşağısında yeni bir panel görünür. Bu paneldəki bəzi göstəriciləri dəyişməklə bütövlükdə alətin parametrlərini dəyişmiş oluruq.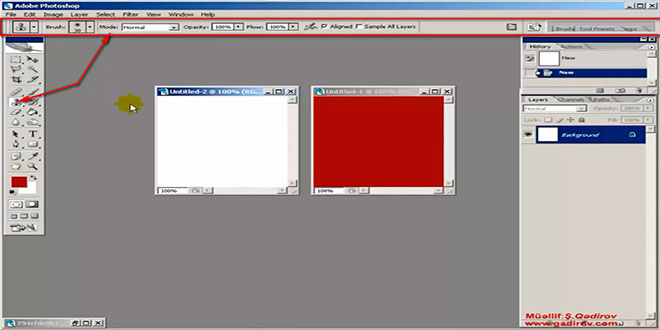 İndi isə bu paneli təşkil edən elementləri izah edək. Brush düyməsi vasitəsilə bütövlükdə alətin miqyasını böyüdüb kiçildə bilərik. Bunun üçün Brush düyməsinin kənarında olan ox işarəsi vurulur.
İndi isə bu paneli təşkil edən elementləri izah edək. Brush düyməsi vasitəsilə bütövlükdə alətin miqyasını böyüdüb kiçildə bilərik. Bunun üçün Brush düyməsinin kənarında olan ox işarəsi vurulur.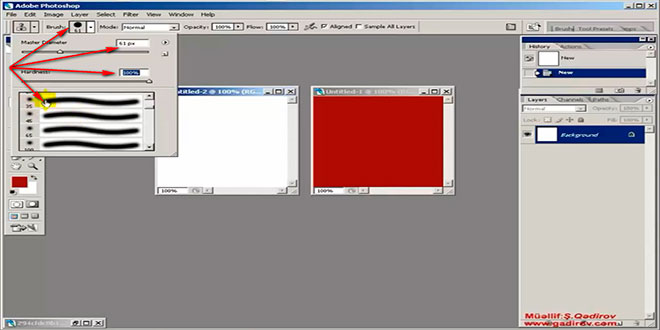 Açılan menyuda şəkildən asılı olaraq alətin ölçüsü (Master Diameter) və vurma dərəcəsi (Hardness) eləcədə alətin növü müəyyən olunur. Mode rejimi Normal olaraq qalıq. Opacity və Flow sahəsi 100 % seçilir. Gəlin aləti vərəq üzərində tətbiqinə başlayaq. Alətin işləmə prinsipi belədir.
Açılan menyuda şəkildən asılı olaraq alətin ölçüsü (Master Diameter) və vurma dərəcəsi (Hardness) eləcədə alətin növü müəyyən olunur. Mode rejimi Normal olaraq qalıq. Opacity və Flow sahəsi 100 % seçilir. Gəlin aləti vərəq üzərində tətbiqinə başlayaq. Alətin işləmə prinsipi belədir.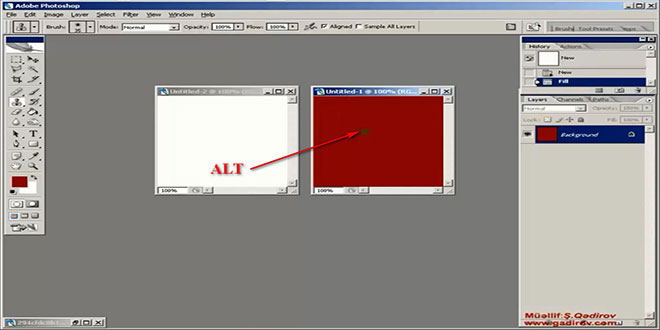 Aləti rəngə yaxınlaşdırıb klaviaturada ALT düyməsi və eyni zamanda siçanın sol düyməsi sıxılır. Sonra isə digər vərəqimizə siçanın göstəricisi ilə klik etdikdə rəngin surəti digər vərəqə düşəcək. Alətin tənzimlənməsindən asılı olaraq bu görünüş fərqli ola bilər.
Aləti rəngə yaxınlaşdırıb klaviaturada ALT düyməsi və eyni zamanda siçanın sol düyməsi sıxılır. Sonra isə digər vərəqimizə siçanın göstəricisi ilə klik etdikdə rəngin surəti digər vərəqə düşəcək. Alətin tənzimlənməsindən asılı olaraq bu görünüş fərqli ola bilər.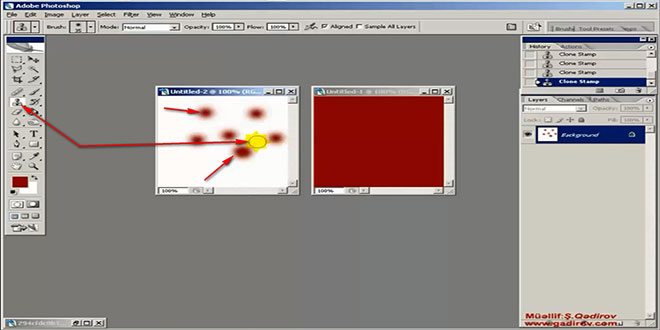 İndi isə Ştamp alətinin tənzimləmə panelində olan Brush düyməsinə müraciət edərək alətini vurma dərəcəsini (Hardness) 100 % qaldıraq.
İndi isə Ştamp alətinin tənzimləmə panelində olan Brush düyməsinə müraciət edərək alətini vurma dərəcəsini (Hardness) 100 % qaldıraq.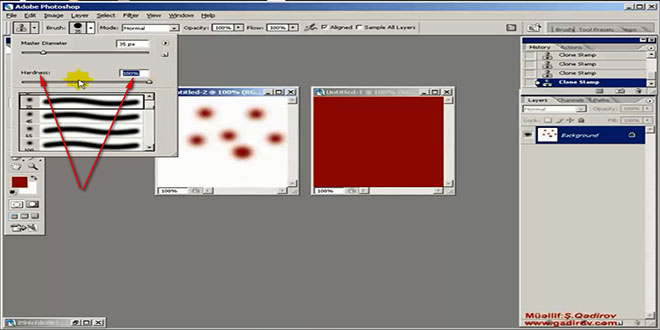 Sonra isə təkrarən aləti rəngə yaxınlaşdırıb klaviaturada ALT düyməsi və eyni zamanda siçanın sol düyməsi sıxaq.
Sonra isə təkrarən aləti rəngə yaxınlaşdırıb klaviaturada ALT düyməsi və eyni zamanda siçanın sol düyməsi sıxaq.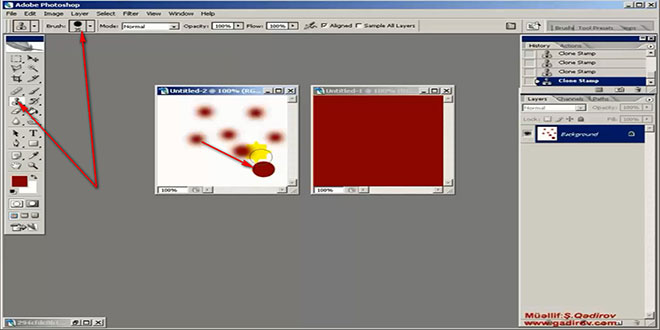 Digər vərəqə rəngi ştamp aləti ilə vurduqda görürük ki, rəngin kənarları yumşaq deyil. Bir qədər yumru dairə sərt çəkilmişdir. Əlbəttə bu cür qaydada şəkil üzərində aləti tətbiq etmək yaxşı deyil. Mümkün qədər alətin vurulma zamanı yumşaqlığı çox olsa daha effektli nəticə almaq olar. Ştamp alətinin vurma şəffalığını dəyişmək istəsək, onda alətin seçənəklər panelində Opacity sahəsində olan göstəricini azaltmalıyıq.
Digər vərəqə rəngi ştamp aləti ilə vurduqda görürük ki, rəngin kənarları yumşaq deyil. Bir qədər yumru dairə sərt çəkilmişdir. Əlbəttə bu cür qaydada şəkil üzərində aləti tətbiq etmək yaxşı deyil. Mümkün qədər alətin vurulma zamanı yumşaqlığı çox olsa daha effektli nəticə almaq olar. Ştamp alətinin vurma şəffalığını dəyişmək istəsək, onda alətin seçənəklər panelində Opacity sahəsində olan göstəricini azaltmalıyıq.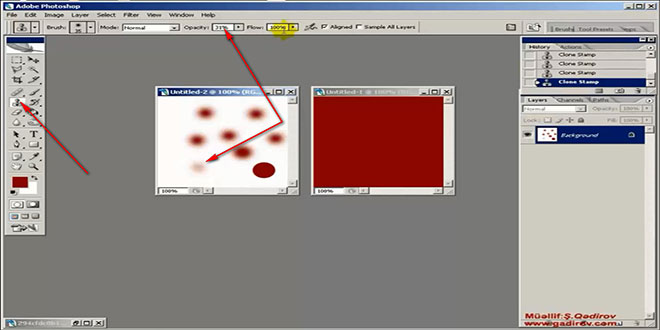 Gördüyümüz kimi nəticəmiz bu cür alınacaq. Həmçinin ştamp alətinin doldurma faizini Flow sahəsindəki göstəricini azaltdıqda, onda aşağıdakı nəticəni almış olarıq.
Gördüyümüz kimi nəticəmiz bu cür alınacaq. Həmçinin ştamp alətinin doldurma faizini Flow sahəsindəki göstəricini azaltdıqda, onda aşağıdakı nəticəni almış olarıq.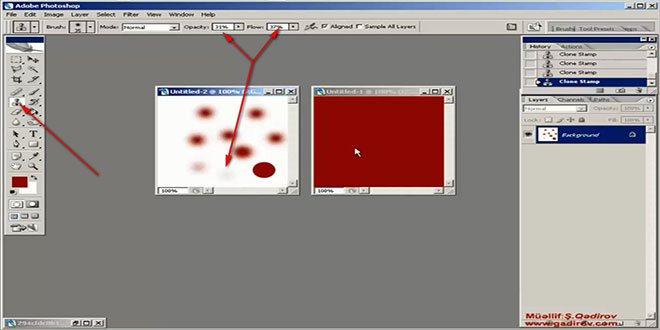 Buradan belə bir nəticəyə gəlmək olar ki, Opacity və Flow sahəsindəki göstəricilər görülən işdən asılı olaraq dəyişdirilir. Alətin seçənəklər panelidə olan Mode rejimini dəyişməklə bütövlükdə alətin vurulma və doldurulma parametrlərini dəyişmiş oluruq. Məsələn, bizim nümunədə Normal rejimi Dissolve rejimi ilə əvəz olunduqda bu zaman surəti çıxarılmış rəngin nüsxəsi digər vərəqimizə
Buradan belə bir nəticəyə gəlmək olar ki, Opacity və Flow sahəsindəki göstəricilər görülən işdən asılı olaraq dəyişdirilir. Alətin seçənəklər panelidə olan Mode rejimini dəyişməklə bütövlükdə alətin vurulma və doldurulma parametrlərini dəyişmiş oluruq. Məsələn, bizim nümunədə Normal rejimi Dissolve rejimi ilə əvəz olunduqda bu zaman surəti çıxarılmış rəngin nüsxəsi digər vərəqimizə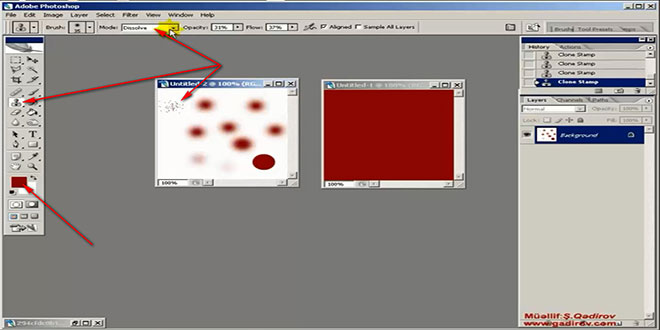 vurulduqda şəkildəki kimi görsənəcək. Digər rejimləri seçməklə fərqli nəticələr almış oluruq.Beləliklə biz Photoshop proqramında Ştamp alətinin izahı mövzusu ilə tanış olduq.
vurulduqda şəkildəki kimi görsənəcək. Digər rejimləri seçməklə fərqli nəticələr almış oluruq.Beləliklə biz Photoshop proqramında Ştamp alətinin izahı mövzusu ilə tanış olduq.
Sonda bir müəllif kimi qeyd etmək istəyirəm ki, bu video dərsliyim Adobe Photoshop proqramını müstəqil öyrənmək istəyən yeni başlayan istifadəçilər üçün nəzərdə tutulub. İnanıram ki, yeni öyrənən istifadəçilər üçün bu video dərsimdə faydalı olacaq. Odur ki, xeyirxah iş görmək imkanını qaçırmayın. Mövzunu sosial şəbəkələrin birində paylaşın. Video dərsliyə səs verin. Kanalıma abunə olun ki, bu video dərsdən digər dostlarınızda yararlana bilsinlər. Baxdığınız və kanalımı izlədiyiniz üçün sizlərə təşəkkür edirəm.
 videodərs Sənin inkişafında maraqlı şəxs sənin özünsən…
videodərs Sənin inkişafında maraqlı şəxs sənin özünsən…


