Salam əziz dostlar,dəyərli oxucularım və dinləyicilərim, həmçinin gadirov.com saytının daimi ziyarətçiləri, youtube abunəçilərim və sosial şəbəkə istifadəçilərim. Xoş gördük sizləri. Adobe Photoshop proqramına həsr olunmuş növbəti video dərslikdə salamlayıram. Bu gün ki video dərsimizin mövzusu Futbol topu yaratmaq olacaq. Bunun üçün biz ixtiyari ölçüdə bir şəkil vərəqi açmalıyıq.Yeni şəkil vərəqinin yaradılması üçün File menyusuna daxil olub New əmrini seçməliyiq və ya klaviaturada CTRL düyməsi sıxılı vəziyyətdə N hərfini vurmalıyıq.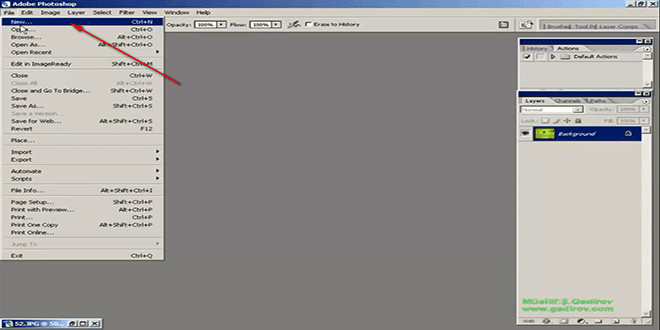 Açılan New dialoq boksunda Width-En sahəsində 800 piksel, Height-hündürlük sahəsində isə 800 piksel yazaraq Ok düyməsini sıxırıq.
Açılan New dialoq boksunda Width-En sahəsində 800 piksel, Height-hündürlük sahəsində isə 800 piksel yazaraq Ok düyməsini sıxırıq.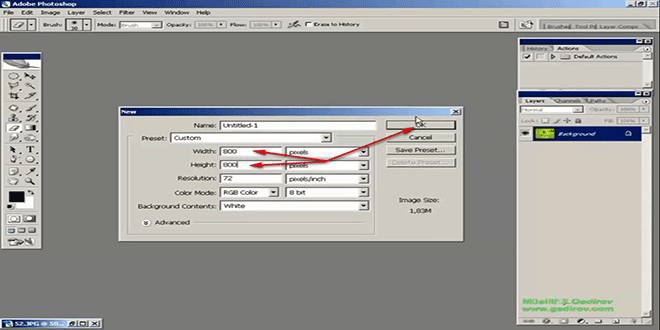 Gördüyümüz kimi 800 piksel x 800 piksel ölçüsündə yeni boş şəkil vərəqi yarandı. İlk növbədə Layer panelinə diqqət edək. Gördüyümüz kimi Layer panelində Background-Задний план adlanan toxunulmaz bir layer vardır. Növbəti əməliyyat kimi yeni boş layer yaratmaq lazımdır. Bunun üçün klaviaturada CTRL+Shift düyməsi sıxılı vəziyyətdə N hərfi vurulur.
Gördüyümüz kimi 800 piksel x 800 piksel ölçüsündə yeni boş şəkil vərəqi yarandı. İlk növbədə Layer panelinə diqqət edək. Gördüyümüz kimi Layer panelində Background-Задний план adlanan toxunulmaz bir layer vardır. Növbəti əməliyyat kimi yeni boş layer yaratmaq lazımdır. Bunun üçün klaviaturada CTRL+Shift düyməsi sıxılı vəziyyətdə N hərfi vurulur.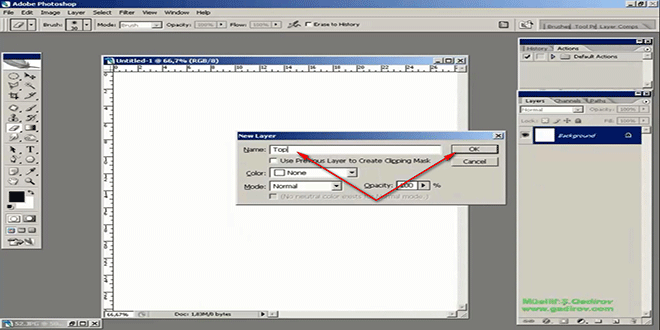 Həmin layerə ad veririk. Əməliyyatın təsdiqi üçün Ok düyməsini sıxırıq. Gördüyümüz kimi yeni top layeri yaratdıq. Məhz bu layerdə biz top təsviri yaradacağıq. Bunun üçün alətlər qutusundakı Polygon Tool alətini seçirik.
Həmin layerə ad veririk. Əməliyyatın təsdiqi üçün Ok düyməsini sıxırıq. Gördüyümüz kimi yeni top layeri yaratdıq. Məhz bu layerdə biz top təsviri yaradacağıq. Bunun üçün alətlər qutusundakı Polygon Tool alətini seçirik.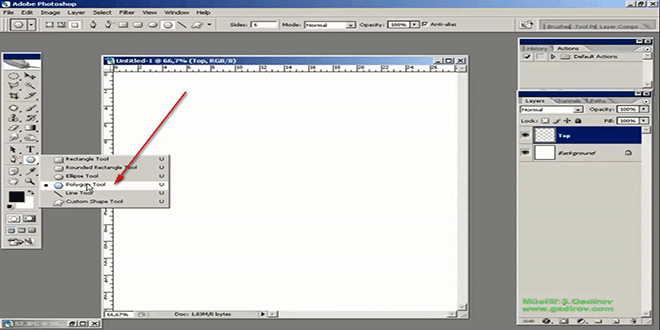 Sonra isə alətin seçənəklər qutusunda Fill pixel rejiminə dəyişək. Slides sahəsində isə 6 rəqəmini yazaq.
Sonra isə alətin seçənəklər qutusunda Fill pixel rejiminə dəyişək. Slides sahəsində isə 6 rəqəmini yazaq.![]() Çünki altıbucaqlı sərhədlərdən ibarət top təsviri çəkiləcəkdir. Bundan sonra klaviaturada Shift düyməsi sıxılı vəziyyətdə altıbucaqlı fiqur çəkilməlidir. Move tool aləti ilə fiquru lazım olan istiqamətə döndərə bilərik.
Çünki altıbucaqlı sərhədlərdən ibarət top təsviri çəkiləcəkdir. Bundan sonra klaviaturada Shift düyməsi sıxılı vəziyyətdə altıbucaqlı fiqur çəkilməlidir. Move tool aləti ilə fiquru lazım olan istiqamətə döndərə bilərik.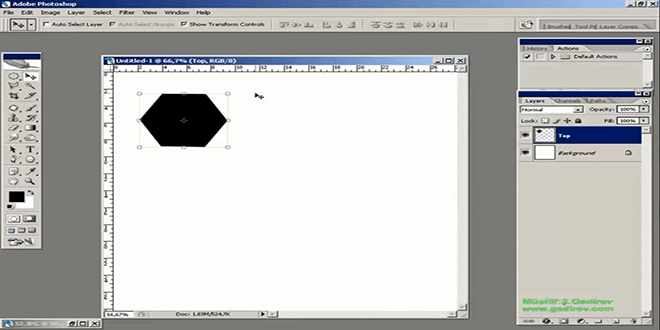 İndi isə Top layerini seçək. Bunun üçün CTRL düyməsi sıxılı vəziyyətdə Top layeri üzərində bir dəfə klik olunur. Beləliklə fiqurumuz seçilir.
İndi isə Top layerini seçək. Bunun üçün CTRL düyməsi sıxılı vəziyyətdə Top layeri üzərində bir dəfə klik olunur. Beləliklə fiqurumuz seçilir.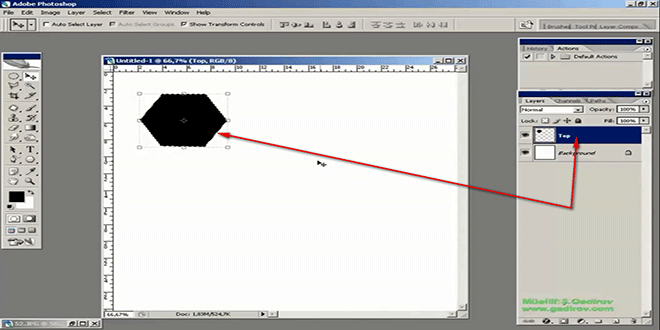 Seçimi bir qədər daxilə doğru sürüşdürmək üçün Select menyusuna daxil olub Modfy sətrini alt menyudan isə Contract əmrini seçirik.
Seçimi bir qədər daxilə doğru sürüşdürmək üçün Select menyusuna daxil olub Modfy sətrini alt menyudan isə Contract əmrini seçirik.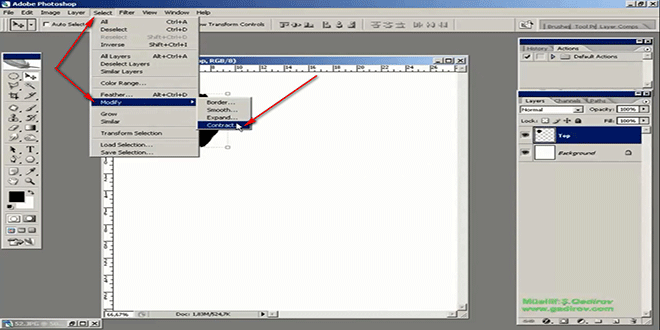 Açılan Contract Selection pəncərəsinin Contract By sahəsində 1 və ya 2 pixels yazaraq əməliyyatın təsdiqi üçün Ok düyməsini sıxırıq.
Açılan Contract Selection pəncərəsinin Contract By sahəsində 1 və ya 2 pixels yazaraq əməliyyatın təsdiqi üçün Ok düyməsini sıxırıq.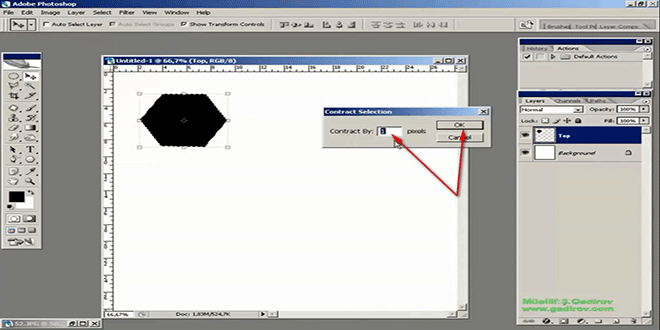 Sonra isə klaviaturada Delete düyməsi sıxılır.
Sonra isə klaviaturada Delete düyməsi sıxılır.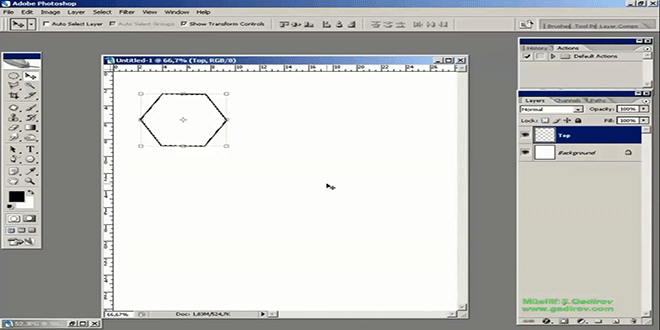 Seçimin ləğvi üçün klaviaturada CTRL düyməsi sıxılı vəziyyətdə D hərfi vurulur. Gördüyümüz kimi altıbucaqlı fiqur aldıq. İndi isə bu altıbucaqlı fiqurun surətini çıxardaq.
Seçimin ləğvi üçün klaviaturada CTRL düyməsi sıxılı vəziyyətdə D hərfi vurulur. Gördüyümüz kimi altıbucaqlı fiqur aldıq. İndi isə bu altıbucaqlı fiqurun surətini çıxardaq.
Futbol topu yaratmaq
Bunun üçün klaviaturada ALT düyməsi sıxılı vəziyyətdə sıçanın göstərici ilə fiqurun sərhəddinə yaxınlaşdırıb basılır və aşağıya tərəf dartılır.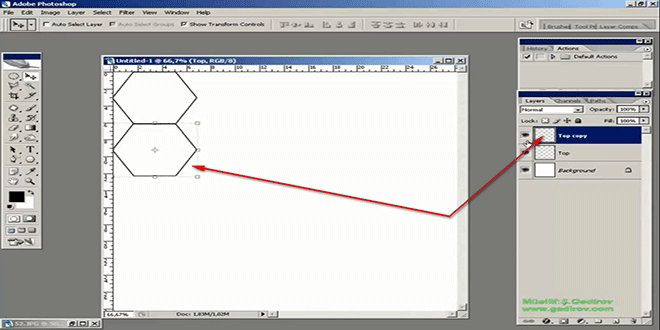 Sonra alınan iki layeri birləşdiririk və yenidən bu layerin surətini çıxarmağa başlayırıq. Bütün layerin birləşdirilməsi üçün klaviaturada CTRL düyməsi sıxılı vəziyyətdə E hərfi vurulur.Alınan nəticə bu cür olur.
Sonra alınan iki layeri birləşdiririk və yenidən bu layerin surətini çıxarmağa başlayırıq. Bütün layerin birləşdirilməsi üçün klaviaturada CTRL düyməsi sıxılı vəziyyətdə E hərfi vurulur.Alınan nəticə bu cür olur.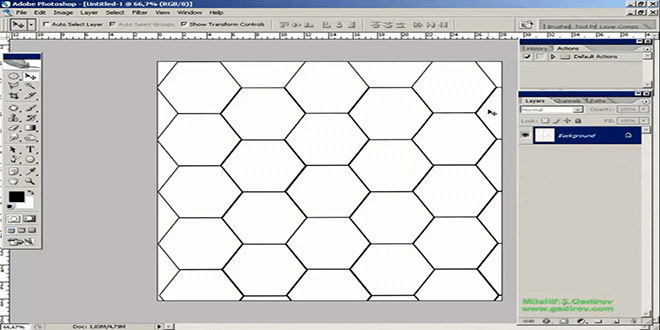 Gəlin indi isə top üçün nəzərdə tutulan sahələri seçim alətlərinin birini köməyi ilə seçək. Bizim nümunədə bu Magic Wand Tool aləti olacaq. Bu alətin köməyi ilə fiqur daxilində seçim apararaq klaviaturada ALT düyməsi sıxılı vəziyyətdə Backspace düyməsini vuraq. Beləliklə fiqurun daxilini qara rənglə doldurduq.
Gəlin indi isə top üçün nəzərdə tutulan sahələri seçim alətlərinin birini köməyi ilə seçək. Bizim nümunədə bu Magic Wand Tool aləti olacaq. Bu alətin köməyi ilə fiqur daxilində seçim apararaq klaviaturada ALT düyməsi sıxılı vəziyyətdə Backspace düyməsini vuraq. Beləliklə fiqurun daxilini qara rənglə doldurduq.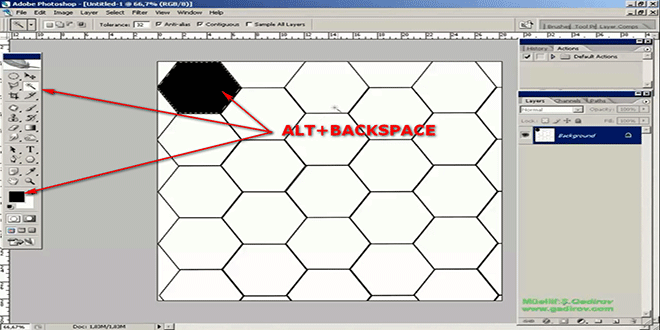 Yuxarıda göstərilən əməliyyatları bir neçə dəfə təkrarlayırıq. Seçimin ləğvi üçün klaviaturada CTRL düyməsi sıxılı vəziyyətdə D hərfi vurulur Nəticəmiz bu cür alınır.
Yuxarıda göstərilən əməliyyatları bir neçə dəfə təkrarlayırıq. Seçimin ləğvi üçün klaviaturada CTRL düyməsi sıxılı vəziyyətdə D hərfi vurulur Nəticəmiz bu cür alınır.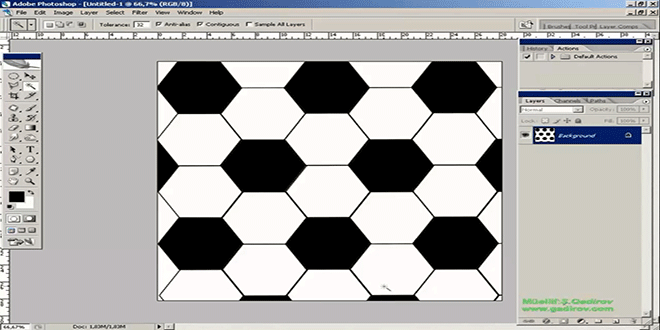 İndi isə top üçün nəzərdə tutulan dairəvi seçim aparaq.
İndi isə top üçün nəzərdə tutulan dairəvi seçim aparaq.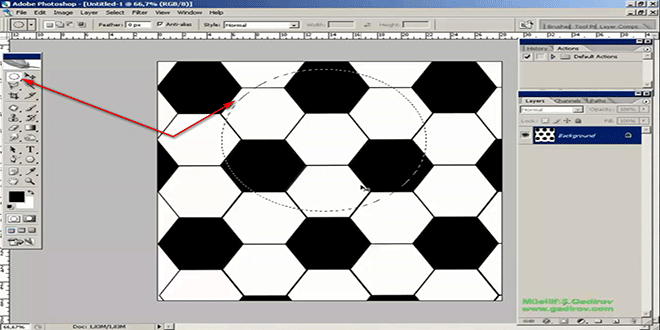 Alətlər qutusundan Eliptical Marquee Tool alətindən istifadə edək. Sonra isə seçdiyimiz sahənin surətini çıxarmaq üçün klaviaturada CTRL düyməsi sıxılı vəziyyətdə C hərfi vurulur. Surəti çıxarılmış sahəni indi isə yeni boş vərəqə yerləşdirək. Bunun üçün klaviaturada CTRL düyməsi sıxılı vəziyyətdə N hərfini vurmalıyıq. Açılan New dialoq boksunda Width-En sahəsində 477 piksel, Height-hündürlük sahəsində isə 477 piksel yazaraq Ok düyməsini sıxırıq.
Alətlər qutusundan Eliptical Marquee Tool alətindən istifadə edək. Sonra isə seçdiyimiz sahənin surətini çıxarmaq üçün klaviaturada CTRL düyməsi sıxılı vəziyyətdə C hərfi vurulur. Surəti çıxarılmış sahəni indi isə yeni boş vərəqə yerləşdirək. Bunun üçün klaviaturada CTRL düyməsi sıxılı vəziyyətdə N hərfini vurmalıyıq. Açılan New dialoq boksunda Width-En sahəsində 477 piksel, Height-hündürlük sahəsində isə 477 piksel yazaraq Ok düyməsini sıxırıq.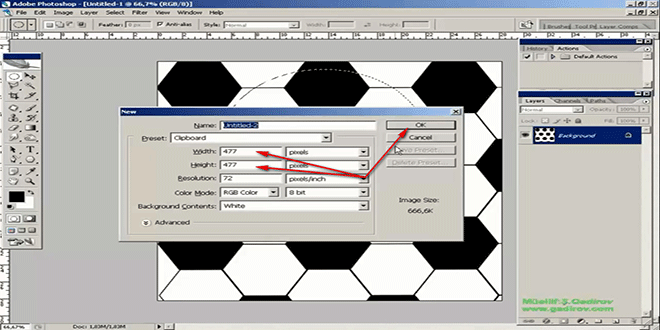 Surəti çıxarılmış obyektin vərəqə yerləşdirilməsi üçün klaviaturada CTRL düyməsi sıxılı vəziyyətdə V hərfini vurmalıyıq.
Surəti çıxarılmış obyektin vərəqə yerləşdirilməsi üçün klaviaturada CTRL düyməsi sıxılı vəziyyətdə V hərfini vurmalıyıq.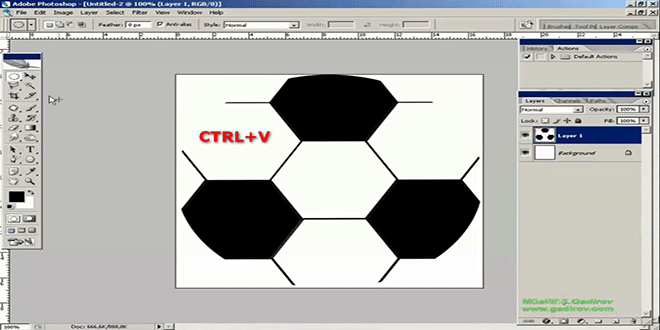 Sonra isə Move Tool alətinin köməyi ilə obyekti seçərək onun ölçülərini kiçildək. İndi isə Layer 1 layerini seçək. Bunun üçün CTRL düyməsi sıxılı vəziyyətdə Layer 1 layeri üzərində bir dəfə klik olunur. Beləliklə top fiqurumuz seçilir. Daha sonra menyunun Filter bəndinə daxil olaq. Açılan menyudan əvvəlcə Distort sətrini alt menyudan isə Sphrize əmrinə klik edək.
Sonra isə Move Tool alətinin köməyi ilə obyekti seçərək onun ölçülərini kiçildək. İndi isə Layer 1 layerini seçək. Bunun üçün CTRL düyməsi sıxılı vəziyyətdə Layer 1 layeri üzərində bir dəfə klik olunur. Beləliklə top fiqurumuz seçilir. Daha sonra menyunun Filter bəndinə daxil olaq. Açılan menyudan əvvəlcə Distort sətrini alt menyudan isə Sphrize əmrinə klik edək.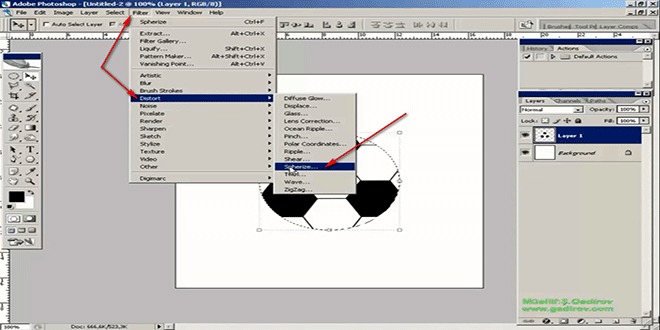 Açılan Sphrize filterinin pəncərəsindəki göstəriciləri olduğu kimi saxlayıb əməliyyatın təsdiqi üçün OK düyməsini vuracağıq.
Açılan Sphrize filterinin pəncərəsindəki göstəriciləri olduğu kimi saxlayıb əməliyyatın təsdiqi üçün OK düyməsini vuracağıq.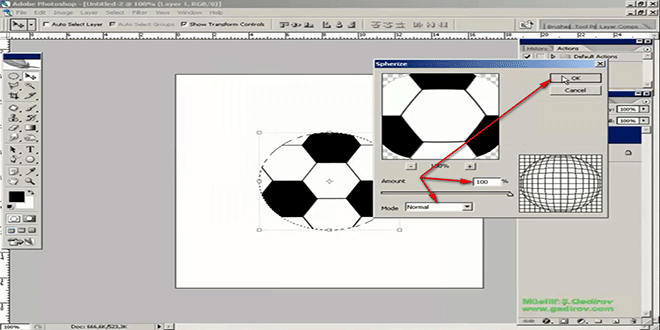 Seçimin ləğvi üçün klaviaturada CTRL düyməsi sıxılı vəziyyətdə D hərfi vurulur. Gördüyümüz kimi futbol topumuz hazırdı. Gəlin topa bir qədər digər effekt nümunələri də tətbiq edək. Bunun üçün Layer panelində olan Add a layer style düyməsi üzərində bir dəfə klik olunur. Açılan menyudan İnner Glow əmrinə daxil olub kənar rəngləri qara müəyyən edərək digər parametrləri zövqümüzə uyğun tənzimləyirik.
Seçimin ləğvi üçün klaviaturada CTRL düyməsi sıxılı vəziyyətdə D hərfi vurulur. Gördüyümüz kimi futbol topumuz hazırdı. Gəlin topa bir qədər digər effekt nümunələri də tətbiq edək. Bunun üçün Layer panelində olan Add a layer style düyməsi üzərində bir dəfə klik olunur. Açılan menyudan İnner Glow əmrinə daxil olub kənar rəngləri qara müəyyən edərək digər parametrləri zövqümüzə uyğun tənzimləyirik.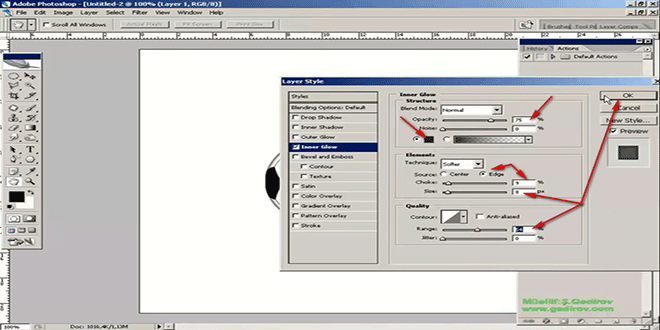 Əməliyyatın təsdiqi üçün Ok düyməsini sıxırıq. Yenidən Layer panelində olan Add a layer style düyməsi üzərində bir dəfə klik edək. Açılan menyudan bu dəfə İnner Shadow əmrinə daxil olaraq Opacity sahəsində 40 %, Angle sahəsində -53 dərəcə, Distance sahəsində 31 piksel, Choke—16%, Size sahəsində isə 29 piksel yazaraq əməliyyatın təsdiqi üçün Ok düyməsini sıxırıq.
Əməliyyatın təsdiqi üçün Ok düyməsini sıxırıq. Yenidən Layer panelində olan Add a layer style düyməsi üzərində bir dəfə klik edək. Açılan menyudan bu dəfə İnner Shadow əmrinə daxil olaraq Opacity sahəsində 40 %, Angle sahəsində -53 dərəcə, Distance sahəsində 31 piksel, Choke—16%, Size sahəsində isə 29 piksel yazaraq əməliyyatın təsdiqi üçün Ok düyməsini sıxırıq.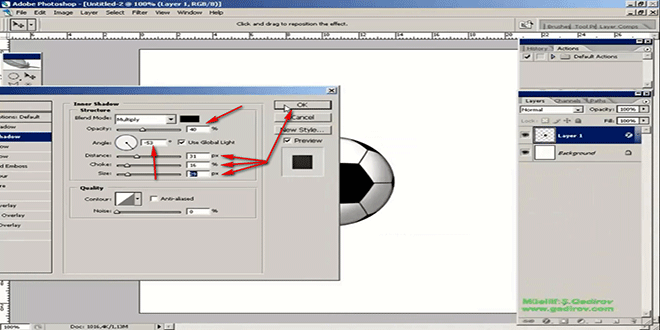 Alınan nəticəyə baxaq və onu digər təsvir üzərində yerləşdirək. Bunun üçün əvvəlcədən hazırdığım top təsvirinin yerləşdirilməsi üçün nəzərdə tutulan şəkli aktivləşdirirəm. Sonra Move Tool alətindən istifadə edərək top layerini şəkil üzərinə daşıyırıq. Daha təbii alınsın deyə Filter menyusuna daxil olub Blur sətrini alt menyudan isə Gaussian Blur əmrinə klik edirik. Bu təsvirə bulanlıq filteri tətbiq etməyə imkan verir.
Alınan nəticəyə baxaq və onu digər təsvir üzərində yerləşdirək. Bunun üçün əvvəlcədən hazırdığım top təsvirinin yerləşdirilməsi üçün nəzərdə tutulan şəkli aktivləşdirirəm. Sonra Move Tool alətindən istifadə edərək top layerini şəkil üzərinə daşıyırıq. Daha təbii alınsın deyə Filter menyusuna daxil olub Blur sətrini alt menyudan isə Gaussian Blur əmrinə klik edirik. Bu təsvirə bulanlıq filteri tətbiq etməyə imkan verir.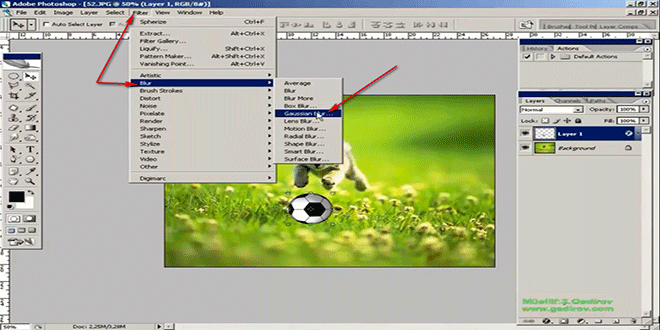 Açılan Gaussian Blur pəncərəsində Radius sahəsində 1 piksel yazaraq Ok düyməsini sıxırıq. İndi isə topu otların arasında gizlədək. Bunun üçün bir neçə sadə əməliyyat apararaq aşağıdakı nəticəni alaq.
Açılan Gaussian Blur pəncərəsində Radius sahəsində 1 piksel yazaraq Ok düyməsini sıxırıq. İndi isə topu otların arasında gizlədək. Bunun üçün bir neçə sadə əməliyyat apararaq aşağıdakı nəticəni alaq.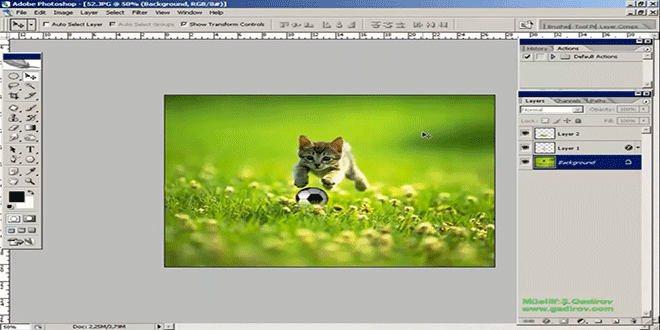 Beləliklə biz Photoshop proqramında Futbol topu yaratmaq mövzusu ilə tanış olduq.
Beləliklə biz Photoshop proqramında Futbol topu yaratmaq mövzusu ilə tanış olduq.
Sonda bir müəllif kimi qeyd etmək istəyirəm ki, bu video dərsliyim Adobe Photoshop proqramını müstəqil öyrənmək istəyən yeni başlayan istifadəçilər üçün nəzərdə tutulub. İnanıram ki, yeni öyrənən istifadəçilər üçün bu video dərsimdə faydalı olacaq. Odur ki, xeyirxah iş görmək imkanını qaçırmayın. Mövzunu sosial şəbəkələrin birində paylaşın. Video dərsliyə səs verin. Kanalıma abunə olun ki, bu video dərsdən digər dostlarınızda yararlana bilsinlər. Baxdığınız və kanalımı izlədiyiniz üçün sizlərə təşəkkür edirəm.
© İstifadə edilərkən gadirov.com-a istinad olunmalıdır
 videodərs Sənin inkişafında maraqlı şəxs sənin özünsən…
videodərs Sənin inkişafında maraqlı şəxs sənin özünsən…


