Salam əziz dostlar,dəyərli oxucularım və dinləyicilərim, həmçinin gadirov.com saytının daimi ziyarətçiləri, youtube abunəçilərim və sosial şəbəkə istifadəçilərim. Xoş gördük sizləri. Adobe Photoshop proqramına həsr olunmuş növbəti video dərslikdə salamlayıram. Bu gün ki video dərsimizin mövzusu Karandaş təsvirinin yaradılması olacaq. Odur ki, bizə ilk növbədə karandaş təsviri effekti tətbiq olunacaq bir şəkil lazımdır. Əvvəlki video dərslərimizdən öyrəndiyimiz kimi faylı proqrama çağırmaq üçün File menyusuna daxil oluruq. Açılan menyudan Open adlı əmrə müraciət edirik. Open dialoq boksunda fayl seçilir və Открыть düyməsi sıxılır.
Open dialoq boksunda fayl seçilir və Открыть düyməsi sıxılır.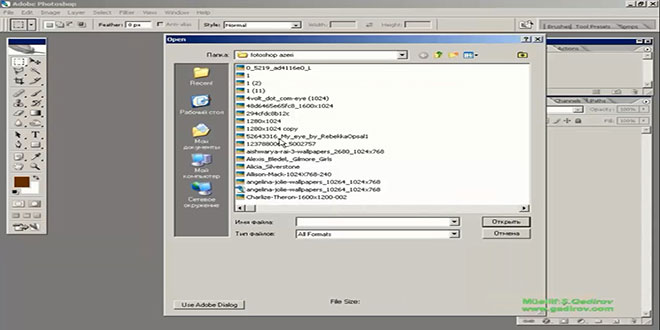 Beləliklə faylımız proqrama çağrıldı.
Beləliklə faylımız proqrama çağrıldı.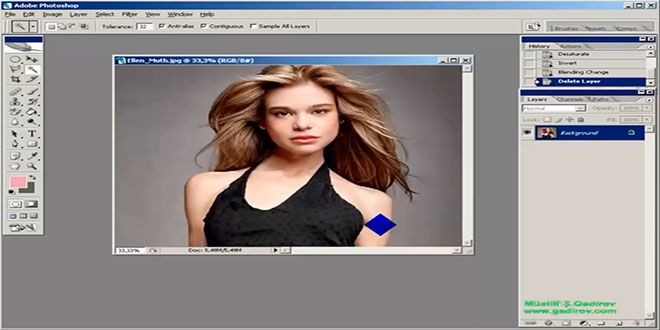 Karandaş təsvirinin yaradılması üçün bu gün internetdə çoxlu sayda dərsliklər vardır. Lakin onların heç də hamısı bütün şəkillərə tətbiq oluna bilmir.
Karandaş təsvirinin yaradılması üçün bu gün internetdə çoxlu sayda dərsliklər vardır. Lakin onların heç də hamısı bütün şəkillərə tətbiq oluna bilmir.
Karandaş təsvirinin yaradılması
Bizim istifadə edəcəyimiz metod ilə bir qisim şəkillərə rahatlıqla karandaş təsviri effekti verə biləcəyik. Bunun üçün bizə istənilən bol rəngli bir şəkil lazımdır. Hal-hazırda belə bir şəkil bizdə proqramda açılmışdır. İlk növbədə biz bu şəklimizi ağ-qara rəngə dəyişməliyik. Bunun üçün klaviaturada SHİFT+CTRL+U düymələr kombinasiyasını yanaşı sıxmaqla şəklimizi rəngsiz (ağ-qara) edə bilərik.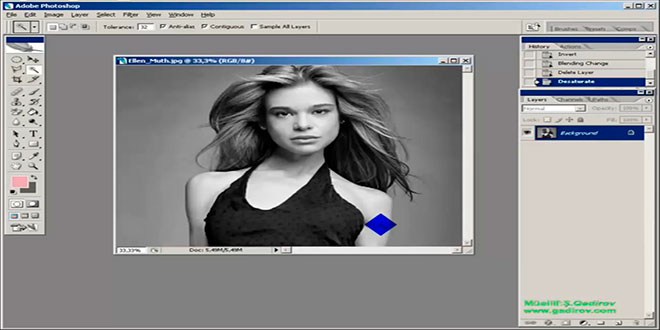 Karandaş təsvirinin yaradılması üçün ilk növbədə şəkil layerinin surəti çıxarılmaıldır.Bunun üçün Layer panelinə diqqət edək. Gördüyümüz kimi Layer panelində Background adlanan toxunulmaz bir layer vardır. Bu Background layerinin surətini çıxarmaq üçün klaviaturada CTRL düyməsi sıxılı vəziyyətdə J hərfi vurulur. Nəticədə Background layerinin üzərində yeni Layer 1 adlanan təbəqə ( sloy) meydana gəlir.
Karandaş təsvirinin yaradılması üçün ilk növbədə şəkil layerinin surəti çıxarılmaıldır.Bunun üçün Layer panelinə diqqət edək. Gördüyümüz kimi Layer panelində Background adlanan toxunulmaz bir layer vardır. Bu Background layerinin surətini çıxarmaq üçün klaviaturada CTRL düyməsi sıxılı vəziyyətdə J hərfi vurulur. Nəticədə Background layerinin üzərində yeni Layer 1 adlanan təbəqə ( sloy) meydana gəlir.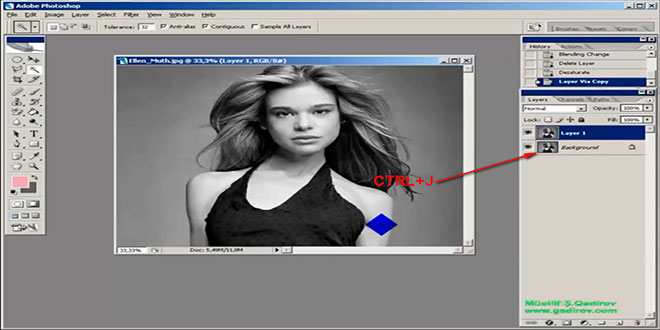 İndi isə Layer 1-ə invers (neqativ effekti) əməliyyatını tətbiq etməliyik. Bunun üçün ya menyudan ya da klaviatura birləşmələrindən istifadə etməklə yerinə yetirmək olar. Bizim nümunədə klaviaturada CTRL düyməsi sıxılı vəziyyətdə İ hərfi vurulacaq. Nəticədə şəkildəkı
İndi isə Layer 1-ə invers (neqativ effekti) əməliyyatını tətbiq etməliyik. Bunun üçün ya menyudan ya da klaviatura birləşmələrindən istifadə etməklə yerinə yetirmək olar. Bizim nümunədə klaviaturada CTRL düyməsi sıxılı vəziyyətdə İ hərfi vurulacaq. Nəticədə şəkildəkı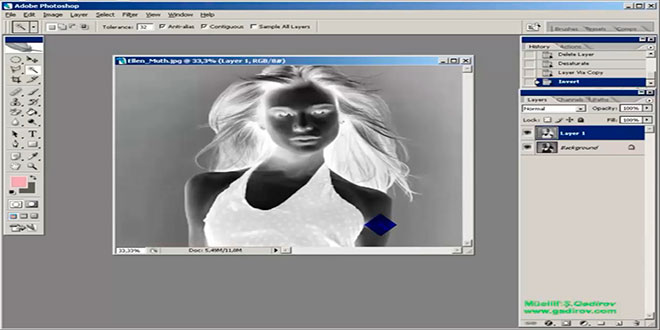 mənzərəni almış olacağıq. Sonra isə Layer panelində olan rejimlərlə işləmək lazımdır. Bunun üçün Normal rejimini Color Dodge rejiminə dəyişirik.
mənzərəni almış olacağıq. Sonra isə Layer panelində olan rejimlərlə işləmək lazımdır. Bunun üçün Normal rejimini Color Dodge rejiminə dəyişirik.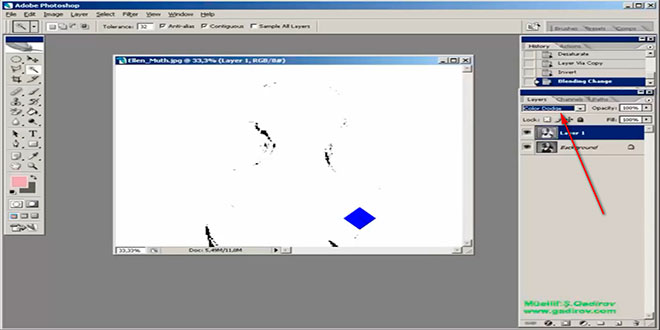 Gördüyümüz kimi şəklimizi təşkil edən böyük əksəriyyət rəng çalarları itdi. İndi isə filterlərdən istifadə etməklə karandaş təsvirinin yaradılmasını öyrənək. Bunun üçün menyunun Filter bəndinə müraciət edirik. Açılan menyudan əvvəlcə Blur sətrini alt menyudan isə Gaussian Blur əmrinə klik edək.
Gördüyümüz kimi şəklimizi təşkil edən böyük əksəriyyət rəng çalarları itdi. İndi isə filterlərdən istifadə etməklə karandaş təsvirinin yaradılmasını öyrənək. Bunun üçün menyunun Filter bəndinə müraciət edirik. Açılan menyudan əvvəlcə Blur sətrini alt menyudan isə Gaussian Blur əmrinə klik edək.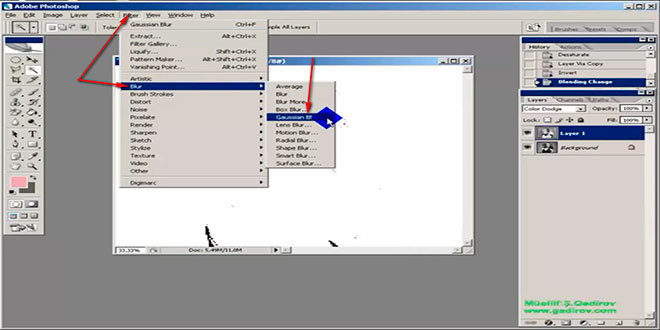 Beləliklə Gaussian Blur adlanan filter pəncərəsinin Radius sahəsində 5 pixel yazaraq əməliyyatın təsdiqi üçün Ok düyməsini sıxırıq.
Beləliklə Gaussian Blur adlanan filter pəncərəsinin Radius sahəsində 5 pixel yazaraq əməliyyatın təsdiqi üçün Ok düyməsini sıxırıq.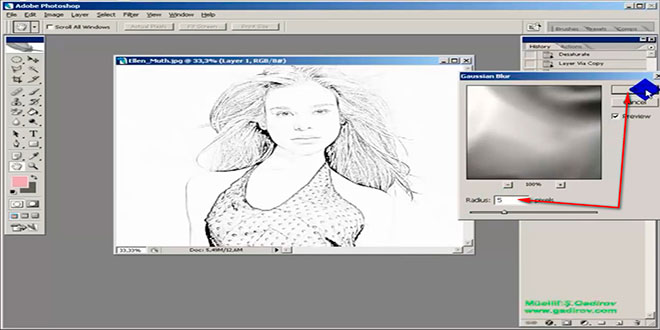 Beləliklə biz Photoshop proqramında Karandaş təvirinin yaradılması mövzusu ilə tanış olduq.
Beləliklə biz Photoshop proqramında Karandaş təvirinin yaradılması mövzusu ilə tanış olduq.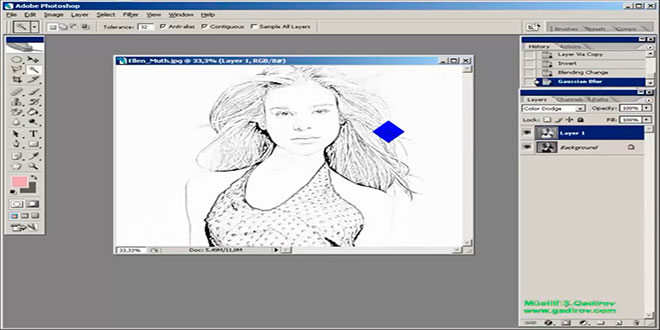 Sonda bir müəllif kimi qeyd etmək istəyirəm ki, bu video dərsliyim Adobe Photoshop proqramını müstəqil öyrənmək istəyən yeni başlayan istifadəçilər üçün nəzərdə tutulub. İnanıram ki, yeni öyrənən istifadəçilər üçün bu video dərsimdə faydalı olacaq. Odur ki, xeyirxah iş görmək imkanını qaçırmayın. Mövzunu sosial şəbəkələrin birində paylaşın. Video dərsliyə səs verin. Kanalıma abunə olun ki, bu video dərsdən digər dostlarınızda yararlana bilsinlər. Baxdığınız və kanalımı izlədiyiniz üçün sizlərə təşəkkür edirəm.
Sonda bir müəllif kimi qeyd etmək istəyirəm ki, bu video dərsliyim Adobe Photoshop proqramını müstəqil öyrənmək istəyən yeni başlayan istifadəçilər üçün nəzərdə tutulub. İnanıram ki, yeni öyrənən istifadəçilər üçün bu video dərsimdə faydalı olacaq. Odur ki, xeyirxah iş görmək imkanını qaçırmayın. Mövzunu sosial şəbəkələrin birində paylaşın. Video dərsliyə səs verin. Kanalıma abunə olun ki, bu video dərsdən digər dostlarınızda yararlana bilsinlər. Baxdığınız və kanalımı izlədiyiniz üçün sizlərə təşəkkür edirəm.
© İstifadə edilərkən gadirov.com-a istinad olunmalıdır
 videodərs Sənin inkişafında maraqlı şəxs sənin özünsən…
videodərs Sənin inkişafında maraqlı şəxs sənin özünsən…


