Salam əziz dostlar,dəyərli oxucularım və dinləyicilərim, həmçinin gadirov.com saytının daimi ziyarətçiləri, youtube abunəçilərim və sosial şəbəkə istifadəçilərim. Xoş gördük sizləri. Adobe Photoshop proqramına həsr olunmuş növbəti video dərslikdə salamlayıram. Bu gün ki video dərsimizin mövzusu Göy qurşağının yaradılması olacaq. Bildiyimiz kimi göy qurşağı yağışdan sonra çıxan təbii hadisədir. Bu prosesin Photoshop proqramı vasitəsi ilə yaradılması bilavasitə mümkündür. İlk növbədə bizə lazım olan şəkil fayllarını ekrana çağıraq. Faylı proqramda ekrana çağırmaq üçün File menyusuna daxil oluruq. Açılan menyudan Open adlı əmrə müraciət edirik.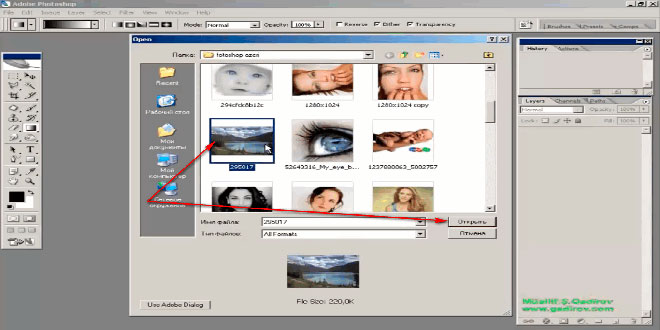 Open dialoq boksunda fayl seçilir və Открыть düyməsi sıxılır. Beləliklə faylımız proqrama çağrıldı.
Open dialoq boksunda fayl seçilir və Открыть düyməsi sıxılır. Beləliklə faylımız proqrama çağrıldı.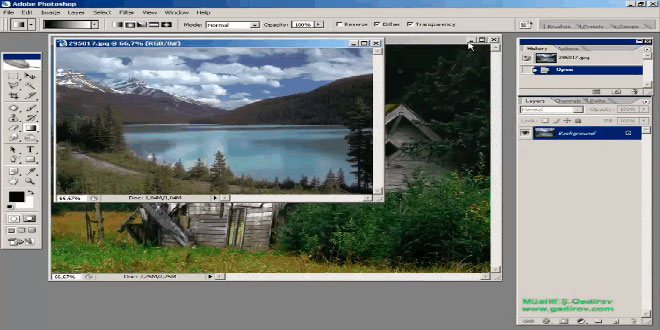 Əvvəlcə birinci şəkil üzərində göy qurşağını yaradaq. Bunun üçün təsviri ekran boyu böyüdürərək yaxınlaşdırırıq. Sonra isə yeni layer yaradaq. Yeni layerin yaradılması üçün Layer panelinin aşağı sağ küncündə yerləşən Great New Layer düyməsini vururuq.
Əvvəlcə birinci şəkil üzərində göy qurşağını yaradaq. Bunun üçün təsviri ekran boyu böyüdürərək yaxınlaşdırırıq. Sonra isə yeni layer yaradaq. Yeni layerin yaradılması üçün Layer panelinin aşağı sağ küncündə yerləşən Great New Layer düyməsini vururuq.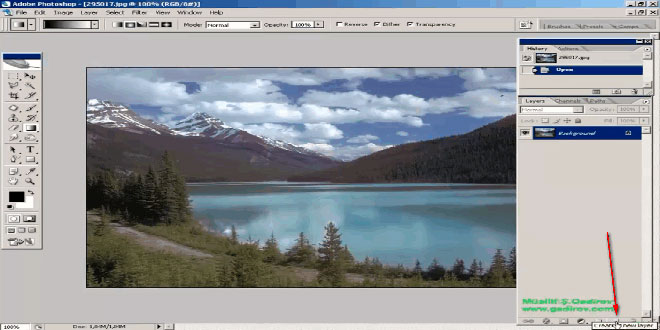 Beləliklə Background layerinin yuxarı hissəsində Layer 1 adı altında boş layer yaradıldı.
Beləliklə Background layerinin yuxarı hissəsində Layer 1 adı altında boş layer yaradıldı.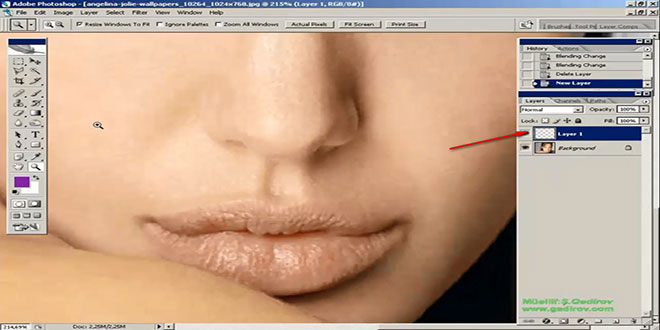 İkinci əməliyyat olaraq alətlər panelindən Gradient Tool alətinin seçimidir.
İkinci əməliyyat olaraq alətlər panelindən Gradient Tool alətinin seçimidir.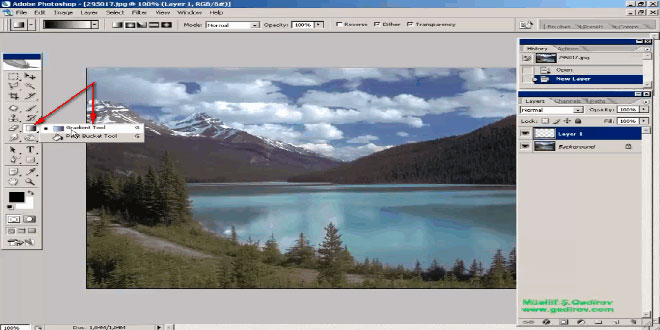 Sonra isə Gradient Tool alətinin seçənəklər panelində lazım olan qradientin növü müəyyən etməliyik. Əgər sizin Gradient Tool alətinin seçənəklər panelində göy qurşağının yaradılması üçün nəzərdə tutulan qradient növü yoxdursa, onda şəkildəki
Sonra isə Gradient Tool alətinin seçənəklər panelində lazım olan qradientin növü müəyyən etməliyik. Əgər sizin Gradient Tool alətinin seçənəklər panelində göy qurşağının yaradılması üçün nəzərdə tutulan qradient növü yoxdursa, onda şəkildəki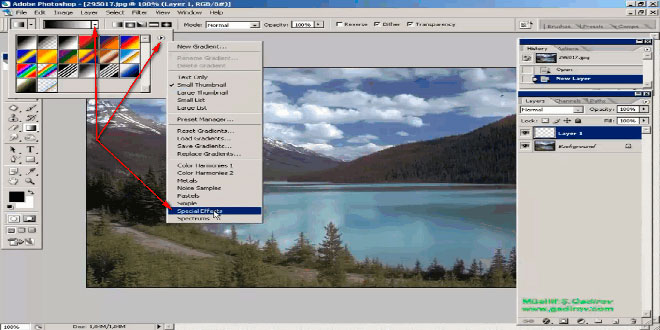 göstərilən menyuya daxil olaraq Special Effects sətrini seçin. Qarşıya çıxan pəncərədə Append düyməsini sıxaraq xüsusi effektləri Gradient Tool alətinin seçənəklər qutusuna əlavə etmiş olacaqsınız.
göstərilən menyuya daxil olaraq Special Effects sətrini seçin. Qarşıya çıxan pəncərədə Append düyməsini sıxaraq xüsusi effektləri Gradient Tool alətinin seçənəklər qutusuna əlavə etmiş olacaqsınız.
Göy qurşağının yaradılması
Siyahıdan göy qurşağının yaradılması üçün nəzərdə tutulan qradient növünü seçin.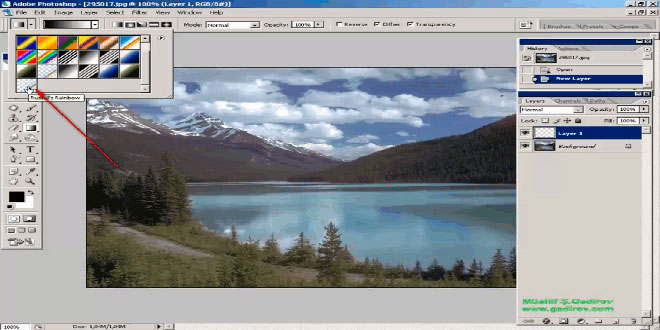 Sonra isə Gradient Tool alətinin seçənəklər panelindəki Reverse çekboksundan işarəni ləğv edin.
Sonra isə Gradient Tool alətinin seçənəklər panelindəki Reverse çekboksundan işarəni ləğv edin.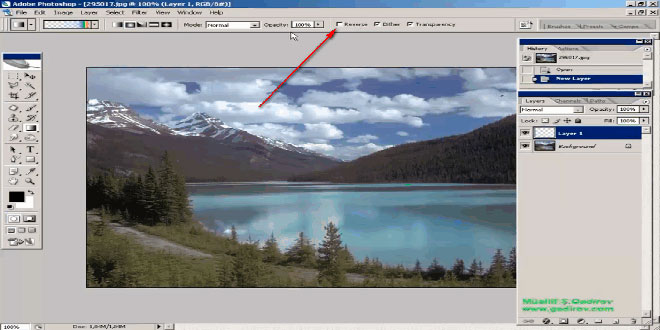 Başqa bir tənzimləmə qradientin paylama növünün təyin olunmasıdır.Bunun üçün paneldən Radial Gradient seçin.
Başqa bir tənzimləmə qradientin paylama növünün təyin olunmasıdır.Bunun üçün paneldən Radial Gradient seçin.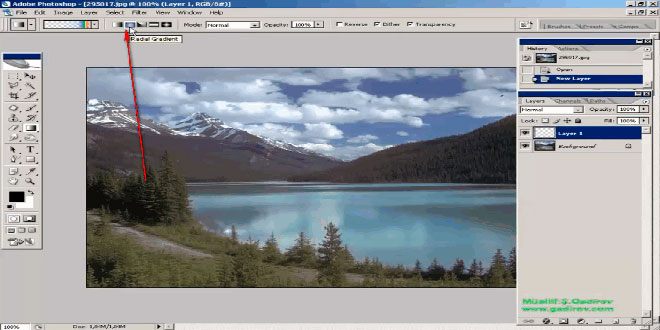 Göy qurşağının yaradılması üçün qradient alətinin tətbiqinə keçək. Deməli siçanın göstəricisini şəkilin aşağı mərkəzi hissəsində sıxırıq və buraxmadan yuxarıya tərəf dartırıq.
Göy qurşağının yaradılması üçün qradient alətinin tətbiqinə keçək. Deməli siçanın göstəricisini şəkilin aşağı mərkəzi hissəsində sıxırıq və buraxmadan yuxarıya tərəf dartırıq.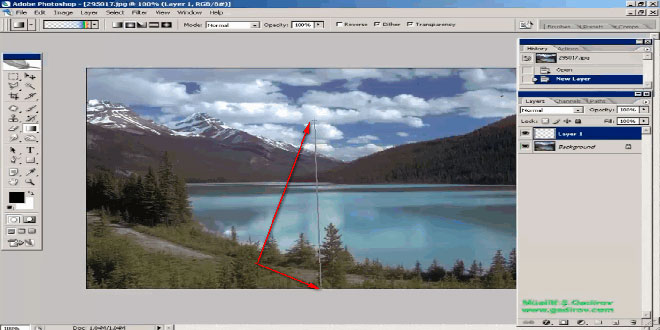 Gördüyümüz kimi şəklimizdə artıq göy qurşağı yarandı.
Gördüyümüz kimi şəklimizdə artıq göy qurşağı yarandı.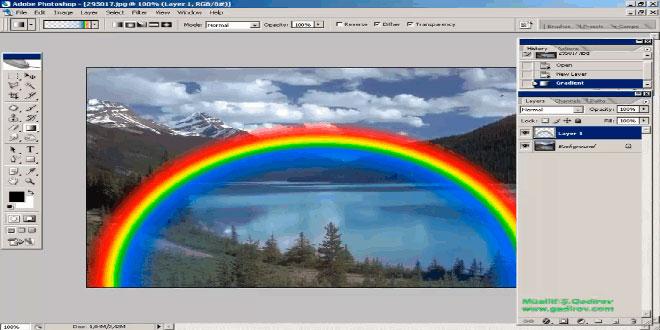 Sonra isə Layer panelindəki layer 1 üçün nəzərdə tutulan Opacity sahəsində 60%, Fill sahəsində isə 83% yazaraq əməliyyatı təsdiq edək.
Sonra isə Layer panelindəki layer 1 üçün nəzərdə tutulan Opacity sahəsində 60%, Fill sahəsində isə 83% yazaraq əməliyyatı təsdiq edək.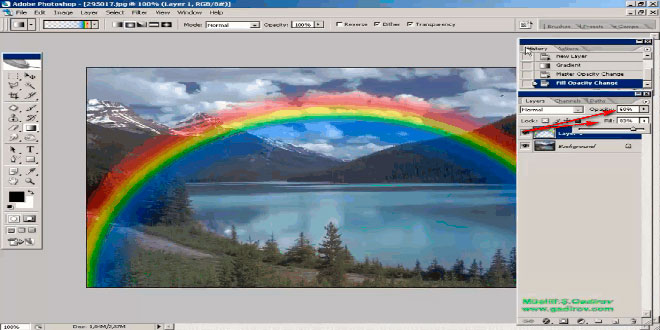 Gördüyümüz kimi qradient alətinin şəkil üzərində tətbiqi müvəffəqiyyətlə nəticələnib. Göy qurşağını şəkil üzərində yaratmış olduq. Lakin yaratdığımız göy qurşağında bəzi hissələr silinməlidir. Bunun üçün Erase-Pozan alətini seçərək bizə lazım olmayan hissələri silirik.
Gördüyümüz kimi qradient alətinin şəkil üzərində tətbiqi müvəffəqiyyətlə nəticələnib. Göy qurşağını şəkil üzərində yaratmış olduq. Lakin yaratdığımız göy qurşağında bəzi hissələr silinməlidir. Bunun üçün Erase-Pozan alətini seçərək bizə lazım olmayan hissələri silirik.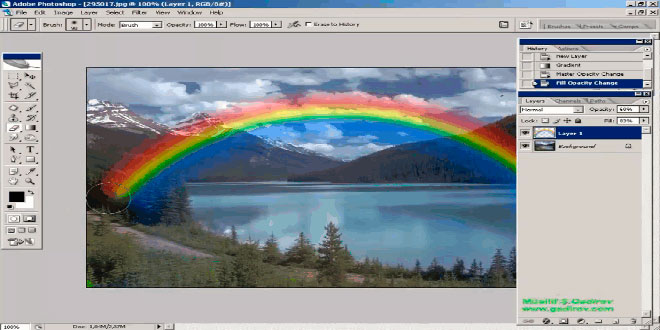 Beləliklə şəkildə
Beləliklə şəkildə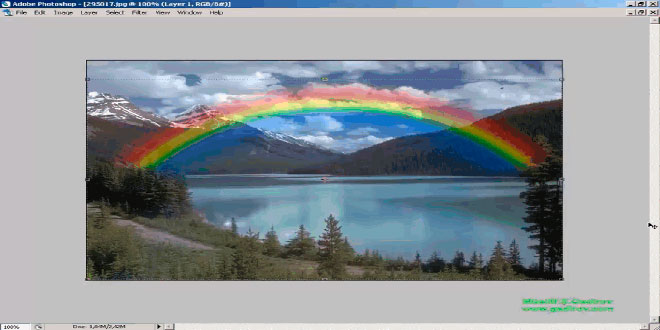 göstərilən nəticəni almış oluruq. Yəni göy qurşağı artıq bir sahildən digərinə bir qədər fərqli düşür. Burada Opacity faizini 47% edirik. Bu şəkil üzərində göy qurşağı yaratmağın üsullarından biri idi. İndi isə digər şəklimizə müraciət edək. Yuxarıda aparılan bütün əməliyyatlar eyni ilə bu şəklədə tətbiq olunur.
göstərilən nəticəni almış oluruq. Yəni göy qurşağı artıq bir sahildən digərinə bir qədər fərqli düşür. Burada Opacity faizini 47% edirik. Bu şəkil üzərində göy qurşağı yaratmağın üsullarından biri idi. İndi isə digər şəklimizə müraciət edək. Yuxarıda aparılan bütün əməliyyatlar eyni ilə bu şəklədə tətbiq olunur. Lakin burada yeni bir üsuldan Add Layer Mask əmrindən istifadə edəcəyik.
Lakin burada yeni bir üsuldan Add Layer Mask əmrindən istifadə edəcəyik.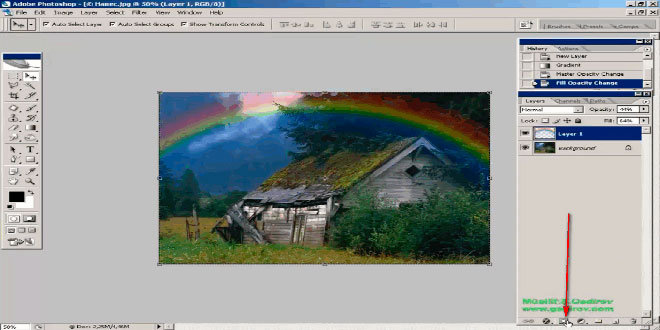 Gördüyümüz kimi layer 1 qarşısında yeni bir ağ rəngli örtük yarandı. Sonra isə Gradient Tool alətinə müraciət edərək nümunədən şəkildə
Gördüyümüz kimi layer 1 qarşısında yeni bir ağ rəngli örtük yarandı. Sonra isə Gradient Tool alətinə müraciət edərək nümunədən şəkildə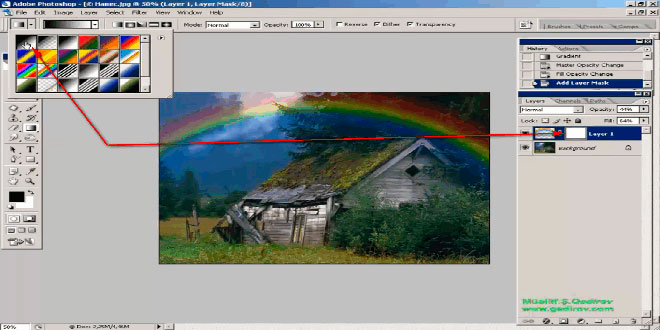 göstərilən növü seçməklə maska-örtük üzərində onu tətbiq edək. Tətbiq zamanı Shift düyməsində istifadə olunur.
göstərilən növü seçməklə maska-örtük üzərində onu tətbiq edək. Tətbiq zamanı Shift düyməsində istifadə olunur.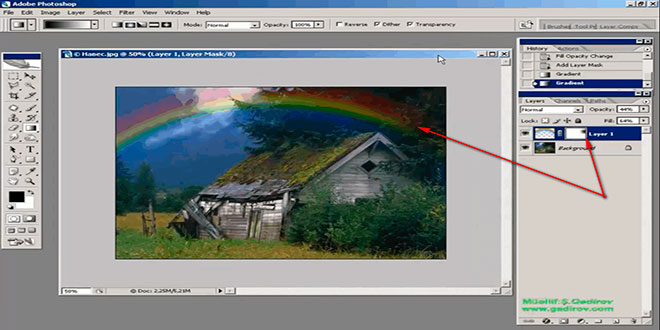 Sonra mövcud fayllarımızı kompüterimizdə yadda saxlamaq lazımdır. Beləliklə biz Photoshop proqramında göy qurşağının yaradılması mövzusunu öyrəndik.
Sonra mövcud fayllarımızı kompüterimizdə yadda saxlamaq lazımdır. Beləliklə biz Photoshop proqramında göy qurşağının yaradılması mövzusunu öyrəndik.
Sonda bir müəllif kimi qeyd etmək istəyirəm ki, bu video dərsliyim Adobe Photoshop proqramını müstəqil öyrənmək istəyən yeni başlayan istifadəçilər üçün nəzərdə tutulub. İnanıram ki, yeni öyrənən istifadəçilər üçün bu video dərsimdə faydalı olacaq. Odur ki, xeyirxah iş görmək imkanını qaçırmayın. Mövzunu sosial şəbəkələrin birində paylaşın. Video dərsliyə səs verin. Kanalıma abunə olun ki, bu video dərsdən digər dostlarınızda yararlana bilsinlər. Baxdığınız və kanalımı izlədiyiniz üçün sizlərə təşəkkür edirəm.
© İstifadə edilərkən gadirov.com-a istinad olunmalıdır
 videodərs Sənin inkişafında maraqlı şəxs sənin özünsən…
videodərs Sənin inkişafında maraqlı şəxs sənin özünsən…


