Göy qurşağı effekti yaradılması bu gün ki, video dərsimizin əsas mövzusu olacaq. Odur ki, əziz dostlar, dəyərli oxucularım və dinləyicilərim, həmçinin gadirov.com saytının daimi ziyarətçiləri, youtube abunəçilərim və sosial şəbəkə istifadəçilərim sizləri Adobe Photoshop proqramına həsr olunmuş növbəti video dərsliyimdə salamlayıram. İstənilən faylın proqrama çağrılması üçün boz olan sahədə siçanın sol düyməsi iki dəfə klik olunur. Beləliklə ekrana Open dialoq boksu gəlir.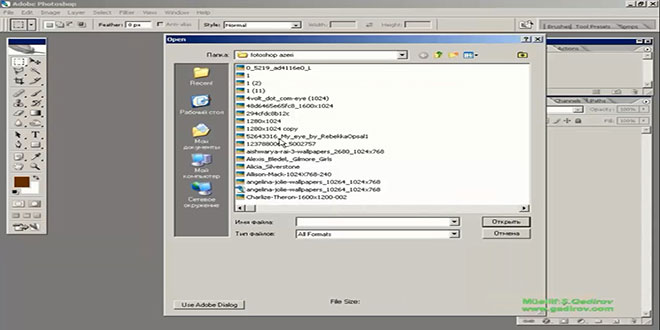 Şəkil seçildikdən sonra pəncərədəki Открыть düyməsi sıxılır. Beləliklə faylımız proqrama çağrıldı.
Şəkil seçildikdən sonra pəncərədəki Открыть düyməsi sıxılır. Beləliklə faylımız proqrama çağrıldı.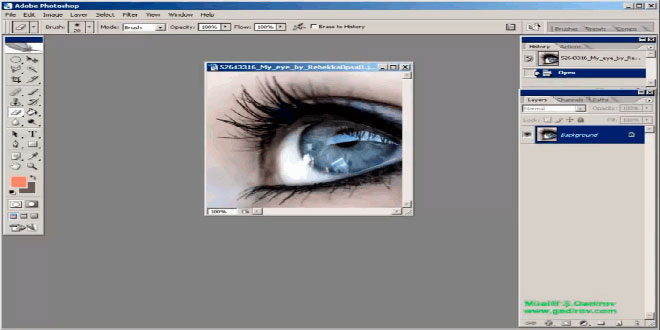 Bundan sonra aparacağımız əməliyyat sırasına yeni Layerin yaradılmasıdır. İlk növbədə biz yeni Layer yaradırıq. Bunun üçün klaviaturada CTRL+Shift düyməsi sıxılı vəziyyətdə N hərfi vurulur.
Bundan sonra aparacağımız əməliyyat sırasına yeni Layerin yaradılmasıdır. İlk növbədə biz yeni Layer yaradırıq. Bunun üçün klaviaturada CTRL+Shift düyməsi sıxılı vəziyyətdə N hərfi vurulur.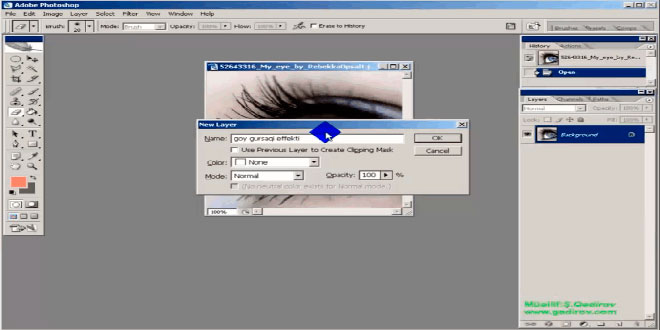 Name sahəsində layerimizə ad veririk. Əməliyyatın təsdiqi üçün Ok düyməsi sıxılır. Beləliklə Layer panelində Göy qursağı effekti adı altında yeni boş layer yaradılmış oldu.
Name sahəsində layerimizə ad veririk. Əməliyyatın təsdiqi üçün Ok düyməsi sıxılır. Beləliklə Layer panelində Göy qursağı effekti adı altında yeni boş layer yaradılmış oldu.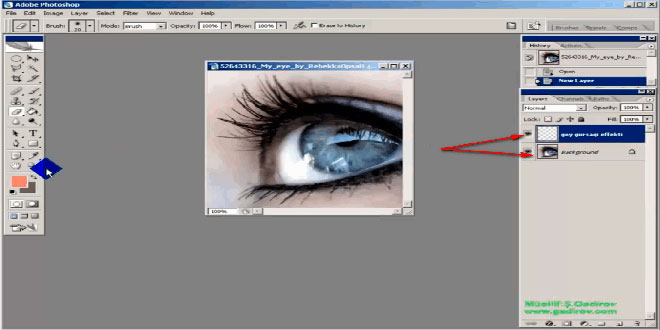 Sonra isə Brush alətini seçirik. Brush alətinin seçənəklər qutusunda alətin ölçüsünü 30 pixel, Hardness sahəsində isə 100% təyin olunur.
Sonra isə Brush alətini seçirik. Brush alətinin seçənəklər qutusunda alətin ölçüsünü 30 pixel, Hardness sahəsində isə 100% təyin olunur.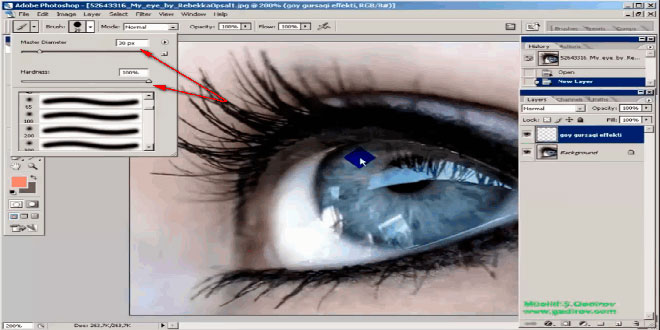 Şəkildən asılı olaraq Brush alətinin seçənəklər panelindəki parametrlər dəyişə bilər. Sonra isə rəng palitrasından əvvəlcə qırmızı rəng müəyyən olunur.
Şəkildən asılı olaraq Brush alətinin seçənəklər panelindəki parametrlər dəyişə bilər. Sonra isə rəng palitrasından əvvəlcə qırmızı rəng müəyyən olunur.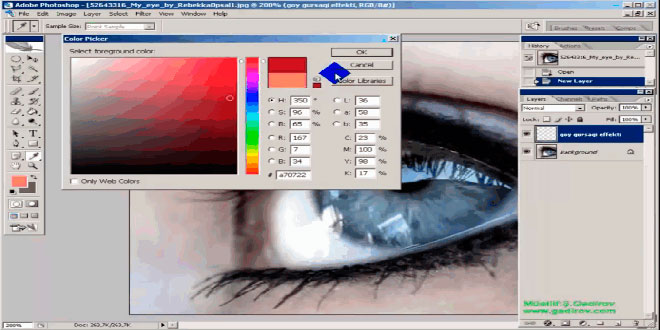 Sonra fırça aləti ilə qırmızı rəngi göz bəbəyinə vururuq.
Sonra fırça aləti ilə qırmızı rəngi göz bəbəyinə vururuq.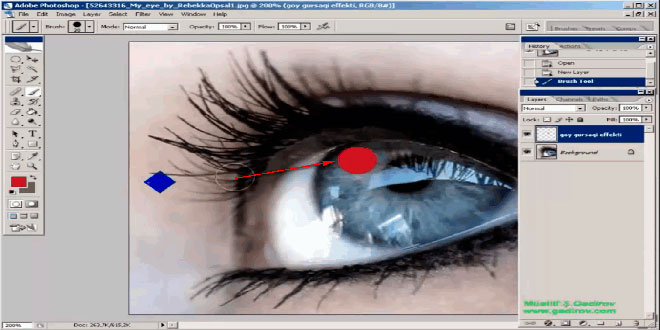 Yenidən rəng palitrasında göy rəng seçilir.
Yenidən rəng palitrasında göy rəng seçilir.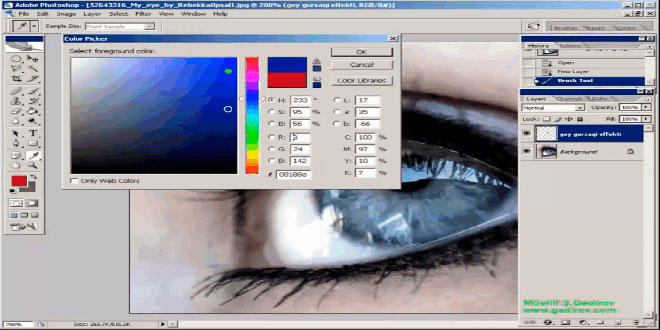 Sonra fırça aləti ilə göy rəngi göz bəbəyinə vururuq.
Sonra fırça aləti ilə göy rəngi göz bəbəyinə vururuq. Göy qurşağında mövcud olan digər rəngi rəng palitrasından seçirik. Bunun üçün yaşıl rəngi seçirik.
Göy qurşağında mövcud olan digər rəngi rəng palitrasından seçirik. Bunun üçün yaşıl rəngi seçirik.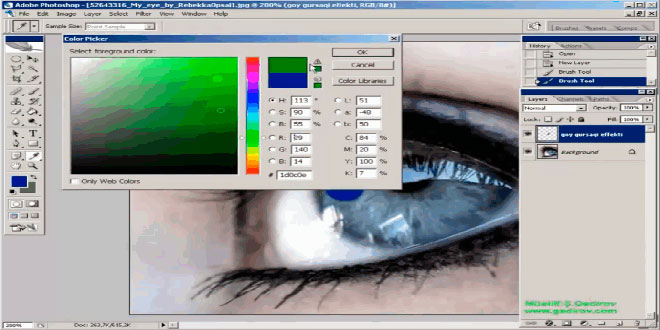 Sonra fırça aləti ilə yaşıl rəngi göz bəbəyindəki digər rənglərin yanında vurulur.
Sonra fırça aləti ilə yaşıl rəngi göz bəbəyindəki digər rənglərin yanında vurulur.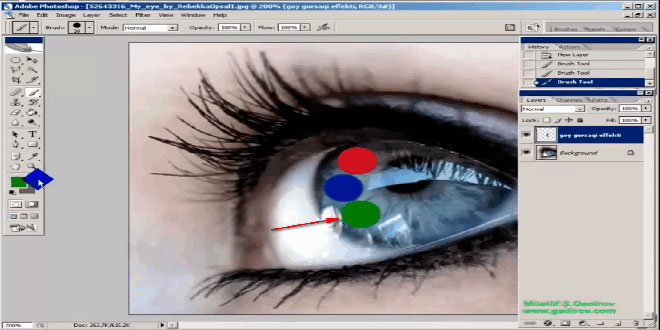 Növbəti dəfə rəng palitrasına müraciət edərək sarı rəngi seçirik.
Növbəti dəfə rəng palitrasına müraciət edərək sarı rəngi seçirik.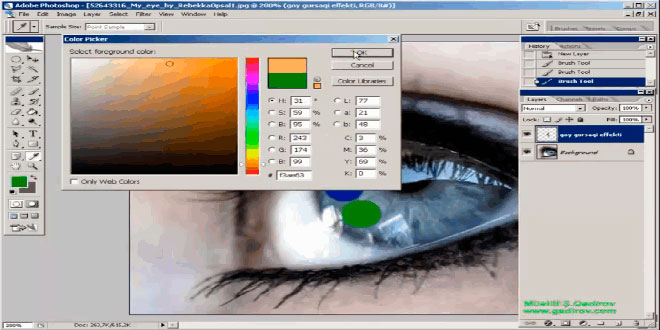 Brush aləti ilə sarı rəngi göz bəbəyində olan digər rənglərin yanında vururuq.
Brush aləti ilə sarı rəngi göz bəbəyində olan digər rənglərin yanında vururuq.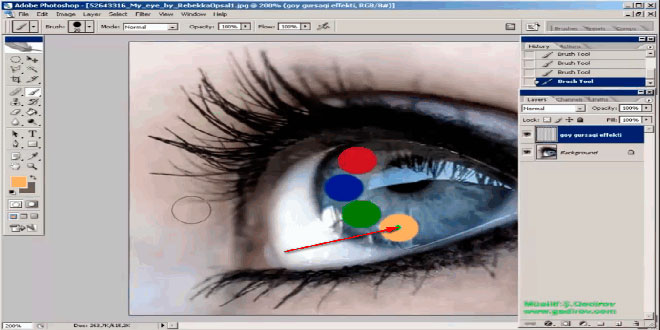 Bu dəfə rəng palitrasına müraciət edərək mavi rəngi seçirik.
Bu dəfə rəng palitrasına müraciət edərək mavi rəngi seçirik.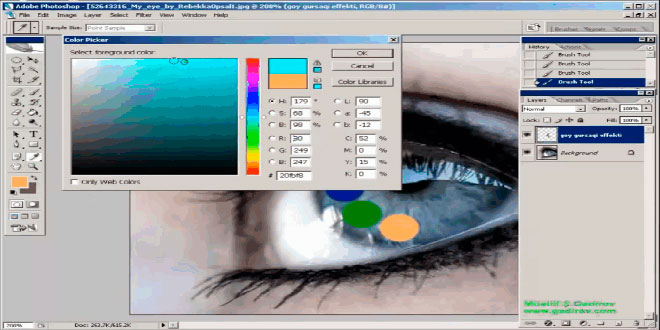 Brush aləti ilə mavi rəngi göz bəbəyində olan digər rənglərin yanında vurmalıyıq.
Brush aləti ilə mavi rəngi göz bəbəyində olan digər rənglərin yanında vurmalıyıq.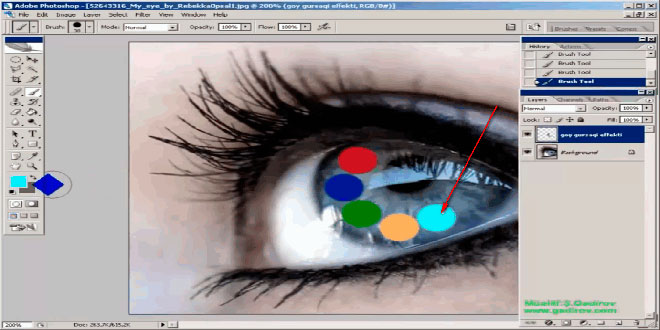
Göy qurşağı effekti yaradılması
Beləliklə göy qurşağı effektinin yaradılması üçün tələb olunan rəngləri seçib onları göz bəbəyində brush aləti ilə çəkirik. Növbəti əməliyyatımız Filter menyusuna daxil oluruq. Açılan menyudan əvvəlcə Blur sətrini sonra isə Gaussian Blur əmri seçilir.
Növbəti əməliyyatımız Filter menyusuna daxil oluruq. Açılan menyudan əvvəlcə Blur sətrini sonra isə Gaussian Blur əmri seçilir.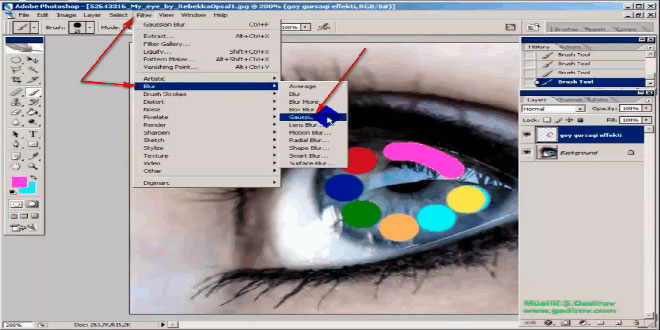 Açılan Gaussian Blur pəncərəsində Radius sahəsində 10 pixel yazaraq əməliyyatın təsdiqi üçün Ok düyməsini sıxırıq.
Açılan Gaussian Blur pəncərəsində Radius sahəsində 10 pixel yazaraq əməliyyatın təsdiqi üçün Ok düyməsini sıxırıq.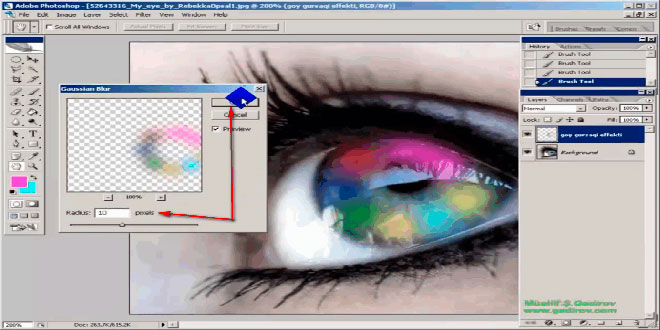 Sonra Layer panelində olan Normal rejimini Overlay rejimi ilə əvəz edirik.
Sonra Layer panelində olan Normal rejimini Overlay rejimi ilə əvəz edirik. Gördüyümüz kimi rənglər artıq bir-birinə qarışıraq içəri tərəfə dağıldı. Əgər rəng üzərində hər hansı bir korrektə əməliyyatlarını aparmaq istəyiriksə, onda menyunun İmage bəndinə sonra isə Adjustments sətrinə alt menyudan isə Hue/Saturation əmri seçirilir.
Gördüyümüz kimi rənglər artıq bir-birinə qarışıraq içəri tərəfə dağıldı. Əgər rəng üzərində hər hansı bir korrektə əməliyyatlarını aparmaq istəyiriksə, onda menyunun İmage bəndinə sonra isə Adjustments sətrinə alt menyudan isə Hue/Saturation əmri seçirilir.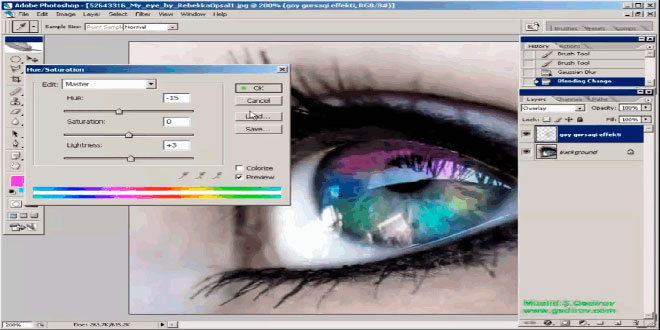 Açılan Hue/Saturation pəncərəsində rəng tonları zövqə uyğun dəyişdirilə bilər. Ətrafla səpələnmiş rəng çalarlarını Erase alətinin köməyi ilə silə bilərik.
Açılan Hue/Saturation pəncərəsində rəng tonları zövqə uyğun dəyişdirilə bilər. Ətrafla səpələnmiş rəng çalarlarını Erase alətinin köməyi ilə silə bilərik. Beləliklə biz Photoshop proqramında göz bəbəyi daxildə göy qurşağı effekti yaradılması mövzusunu öyrəndik.
Beləliklə biz Photoshop proqramında göz bəbəyi daxildə göy qurşağı effekti yaradılması mövzusunu öyrəndik.
Sonda bir müəllif kimi qeyd etmək istəyirəm ki, bu video dərsliyim Adobe Photoshop proqramını müstəqil öyrənmək istəyən yeni başlayan istifadəçilər üçün nəzərdə tutulub. İnanıram ki, yeni öyrənən istifadəçilər üçün bu video dərsimdə faydalı olacaq. Odur ki, xeyirxah iş görmək imkanını qaçırmayın. Mövzunu sosial şəbəkələrin birində paylaşın. Video dərsliyə səs verin. Kanalıma abunə olun ki, bu video dərsdən digər dostlarınızda yararlana bilsinlər. Baxdığınız və kanalımı izlədiyiniz üçün sizlərə təşəkkür edirəm.
© İstifadə edilərkən gadirov.com-a istinad olunmalıdır
 videodərs Sənin inkişafında maraqlı şəxs sənin özünsən…
videodərs Sənin inkişafında maraqlı şəxs sənin özünsən…


