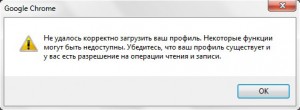
Əziz oxucularım, gadirov.com saytının daimi ziyarətçiləri. Xoş gördük sizləri. Bu gün ki elektron dərsimizdə və ya məqaləmdə çox istifadəçilər üçün qaranlıq qalan və bəlkə də zəhlətökən amilə çevrilən bir problemə toxunmaq istərdim. Düzdür belə bir problemlə özümdə qarşılaşmışam. Belə ki, Google Chrome səyyahı mənim sevimli səyyahımdır. Amma görünür o da problemsiz işləmir. Yəni Google Chrome səyyahını işə salan kimi belə bir mesajı çıxardırdı. Bu mesajı olduğu kimi sizlərə təqdim edirəm. «Не удалось корректно загрузить ваш профиль. Некоторые функции могут быть недоступны. Убедитесь, что ваш профиль существует и у вас есть разрешение на операции чтения и записи.» Məsələ burasındadır ki, adi qaydada bu problemdən yaxa qurtarmaq mümkün deyil. Heç Google Chrome səyyahını silib onu kompüterə yenidən yükləməklə də bu problemi həll etmək mümkün deyil. Bəs nədir bizi bu qədər incidən? Əslində mesajın özündə Google Chrome səyyahında istifadəçi profilinin səhv yüklənməsi haqqında deyilir. Amma onun aradan qaldırılması yolları göstərilmir. Bu barədə internetdə axtarış etməyin nəhayət bir nəticə verdi. Müxtəlif saytlarda bu prosesə aid çıxış yolları göstərilsə də amma onların bir çoxu işə yaramadı. Yəni tətbiq edirsən, amma vəziyyət əvvəlki kimi qalır. Nəhayət tapdığım rus dilində olan bir dərslikdə bu problemin həllini bir müəllif çox sadə yolla göstərirdi. İlk baxışda bu üsul ağlabatan görünməsə də amma mənim düşdüyüm problemi aradan qaldıra bildi. Düşündüm ki, bu barədə bir məqalə yazıb Azərbaycan dilli oxucularımı və həmçinin saytımın ziyarətçilərini məlumatlandırım.
İstifadəçi profilinin səhv yüklənməsi
Hansı əməliyyatı yerinə yetirək ki, bu səhv aradan qaldırılsın? İndi aşağıda şəkilli izahla onu sizə öyrətməyə çalışacam.
Addım 1
Əvvəlcə Google Chrome istifadəçisinə daxil olmaq lazımdır. İlk növbədə Google Chrome səyyahını bağlayırıq. (Şəkil 2)
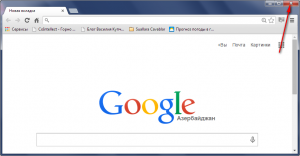
Addım 2.
Sonra bələdçi vasitəsilə kompüterimizin C: diskinə daxil oluruq. Buradan istifadəçilər üçün nəzərdə tutulmuş qovluğa daxil oluruq. Bu qovluğun adı Window Xp əməliyyat sistemində Documents and Settings adlanır. (Şəkil 3)
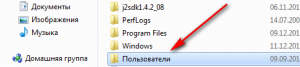
Şəkil 4-də hal-hazırda aktiv olan istifadəçinin qovluğunu seçməlisiniz. Həmçinin həmin qovluğa daxil olmalıyıq.
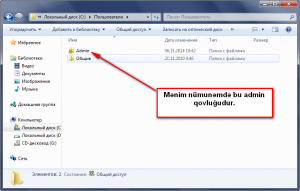
Şəkil 5-də AppData qovluğunu tapmalıyıq. Əgər bu sizdə adi qaydada görünmürsə, onda bu o deməkdir ki, sizin kompüterinizdə gizlədilmiş fayllara baxmaq üçün nəzərdə tutulan funksiya aktiv deyil. Onu aktivləşdirdikdən sonra bu AppData qovluğunu görəcəksiniz. Həmin qovluğa daxil oluruq.
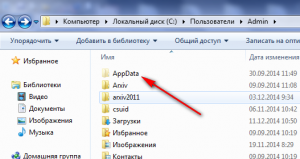
Şəkil 6-da Local qovluğuna daxil oluruq.
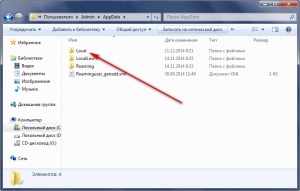
Şəkil 7-də Google qovluğunu tapıb ora daxil oluruq.
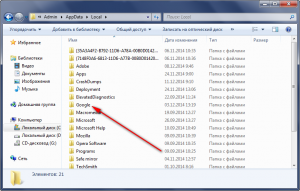
Şəkil 8-də Chrome qovluğuna daxil oluruq.
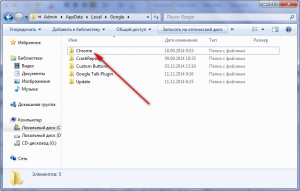
Şəkil 9-da Chrome qovluğu daxilində olan User Data qovluğunu seçib ora daxil oluruq.
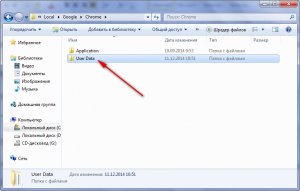
Şəkil 10-da User Data qovluğunun daxilində xeyli sayda qovluq görürsünüz. Onlardan yalnız biri Default qovluğu istifadəçi haqqında məlumatı əks etdirir. Həmçinin Default qovluğunun tərkibində olan Web Data faylını silirik. Sonra Google Chrome səyyahını işə salırıq. Beləliklə problem həll olundu. Əgər problem həll olunmasa onda, User Data qovluğunun daxilində Default qovluğunu tamamilə silirik. Default qovluğu silinən kimi bir faktı nəzərə almaq lazımdır ki, bu zaman səyyahın əlfəcəsində olan bütün yadda saxlanılan ünvanlar silinəcək. Ona görə əvvəlcə sizə lazım olan saytların ünvanlarını yadda saxlayın sonra Default qovluğu silin.
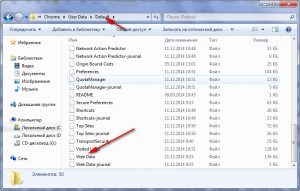
Beləliklə Default qovluğu silinəndən sonra Google Chrome səyyahını işə saldıqda o özü avtomatik olaraq yeni Default qovluğu yaradır. Nəticədə problemdə aradan qalxır. Əgər bu dərs sizə fayda verdisə, onda onu sosial şəbəkələrin birində bölüşün ki, vətənimizin digər istifadəçiləri də bundan yararlana bilsin.
© İstifadə edilərkən gadirov.com-a istinad olunmalıdır
 videodərs Sənin inkişafında maraqlı şəxs sənin özünsən…
videodərs Sənin inkişafında maraqlı şəxs sənin özünsən…


